
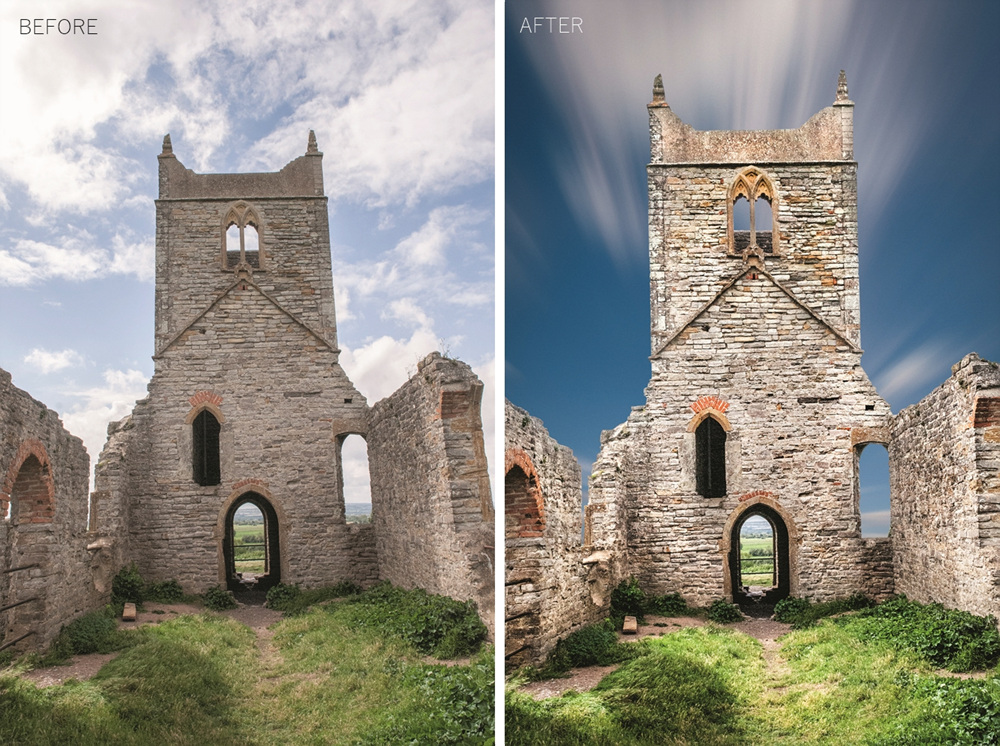
포토샵의 다양한 효과로 건축사진에 분위기를 극대화 할 수있다. 수직 보정, 장노출, ND필터 효과를 통해 드라마틱한 사진을 연출해보자.
하늘을 가로지르는 구름의 움직임을 잡아 내면 흥미로운 사진을 만들 수 있다. 여기에 분위기 있는 건축물을 전경에 두면 더 나은 결과물을 얻어낼 수 있다. 하지만 카메라 자체 설정으로 적정 노출을 잡는 일은 어렵다. 삼각대와 고밀도 필터, 수 차례의 시험 촬영과 오류를 범한 뒤에야 가능해질 것이다. 장노출 사진은 보통 초 단위가 아니라 분 단위로 이루어진다. 해볼 만한 훌륭한 시도이다. 하지만 하드 드라이브에 이미 적절한 건물 사진을 가지고 있고, 특수 필터 없이 흐르는 구름의 움직임을 묘사하고 싶을 때 그 방법만 안다면 간편하게 원하는 효과를 낼 수 있다. 성공의 열쇠는 피사체를 하늘에서 최대한 완벽하게 분리하는 것과 특수 필터 효과가 적용된 흘러가는 구름 사진을 이용하는 것이다. 이 과정을 가장 완벽하게 끝마치려면 원본 RAW 파일에서 시작해 전체 과정을 차근차근 밟아 나가야 한다. 여러분이 직접 찍은 사진으로 이러한 절차를 진행한다면 장노출 느낌이 나는 맞춤 사진을 만들 수 있게 될 것이다. 길게 늘어진 구름은 시선을 사로잡는 요소지만, 진짜 초점은 여전히 전경에 놓인 피사체여야 한다. 그러니 이 위치의 대비와 디테일을 적절한 수준으로 뽑는 데 시간을 들이도록 하자. RAW 파일로 저장된 추가적인 이미지 데이터가 있다면 훨씬 쉬운 과정이 될 것이다. 그러므로, 우리는 포토샵 작업을 진행하기 전 RAW 파일을 적절히 처리하고 보정하는 것에서부터 시작 해야 한다.
1 광학적 결점 수정

직접 찍은 건축물 사진 파일을 연다. 가장 먼저 할 일은 RAW 파일 변환이다. 그러니 파일을 오른쪽 클릭한 다음, 연결 프로그램 > Adobe Photoshop CC를 선택하자. 사진이 어도비 Camera Raw로 열린다. 다음으로 컨트롤 패널의 Lens Corrections 탭 (혹은 Ctrl/Cmd+Alt+6을 누른다)을 클릭한 뒤, Profile 서브 탭에서 ‘Remove Chromatic Aberration(색수차 제거)’ 와 ‘Enable Profile Corrections (프로필 수정 활성화)’에 체크한다. 사진 촬영에 사용한 렌즈 데이터가 이미 데이터베이스에 들어가 있어 왜곡이나 비네팅, 프린징 현상 등의 광학적 결점이 자동으로 수정된다. 만약 렌즈가 자동으로 표시되지 않을 경우, 제조사 및 모델 박스에서 선택해 관련 조정 작업을 진행하도록 하자.
2 RAW 파일 조정

Basic 탭을 클릭한 다음 (Ctrl/Cmd+Alt+1), 이미지가 보기 좋게 되도록 슬라이더를 조정해 주자. 예시 이미지에서는 하이라이트를 -100으로 내려 밝은 톤을 압축하고 그림자를 +100으로 끌어올려 어두운 부위의 밝기를 올렸다. 이렇게 하면 디테일을 살릴 수 있지만 색감이 빠져 보이기도 한다. 이 문제를 수정하려면 검은색 계열을 -55, 흰색 계열을 +50으로 조정해 전체적인 대비를 높여주면 된다. 미드톤의 선명도를 높이려면 명료도를 +50으로 높여준다. 직접 촬영한 RAW 파일을 사용할 경우, 노출과 색온도를 조정할 필요가 있다. 하지만 이 사진은 해당 파라미터를 조정하지 않고 그대로 둬도 좋다. 그 다음으로는 Open Image를 클릭해 이미지를 일반 포토샵에서 열도록 한다.
3 전경을 원래 하늘에서 분리하기
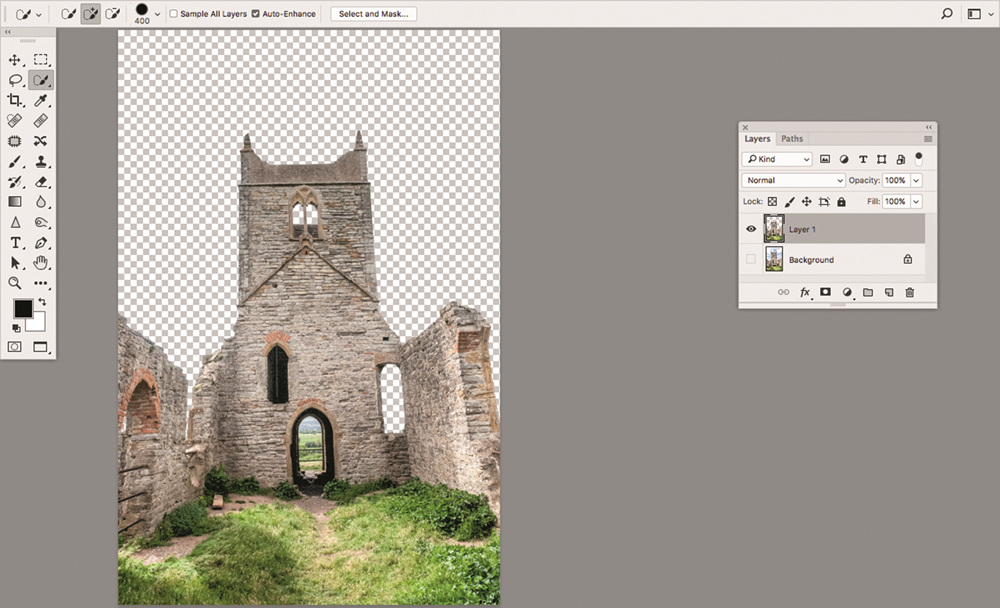
건물을 하늘에서 분리해야 한다. 선택이 필요한 시점이다. 이 사진에서는 하늘이 전경보다 선택하기 쉬워 Quick Selection(빠른 선택) 도구를 선택한 다음 Auto Enhance 옵션이 켜져 있는지 확인하자. 하늘 전체를 대상으로 드래그하여 하늘 전체가 선택되도록 한다. 그 다음으로는 창 안쪽으로 드래그한 뒤 작은 브러시 사이즈로 얇게 남은 하늘을 선택한다. 하늘 대신 전경을 선택하려면 Ctrl/Cmd+Shift+I를 눌러 준다. 모서리의 헤일로(Halo) 현상을 피하려면 Select>Modify>Contract로 간 다음 1px를 입력한다. 그 다음 Ctrl/Cmd+J를 눌러 건물을 새 레이어로 옮긴다. 아래 레이어를 끄면 건물이 투명한 배경 위에 떠 있는 모습을 보게 된다.
TIP. 건물 똑바로 세우기
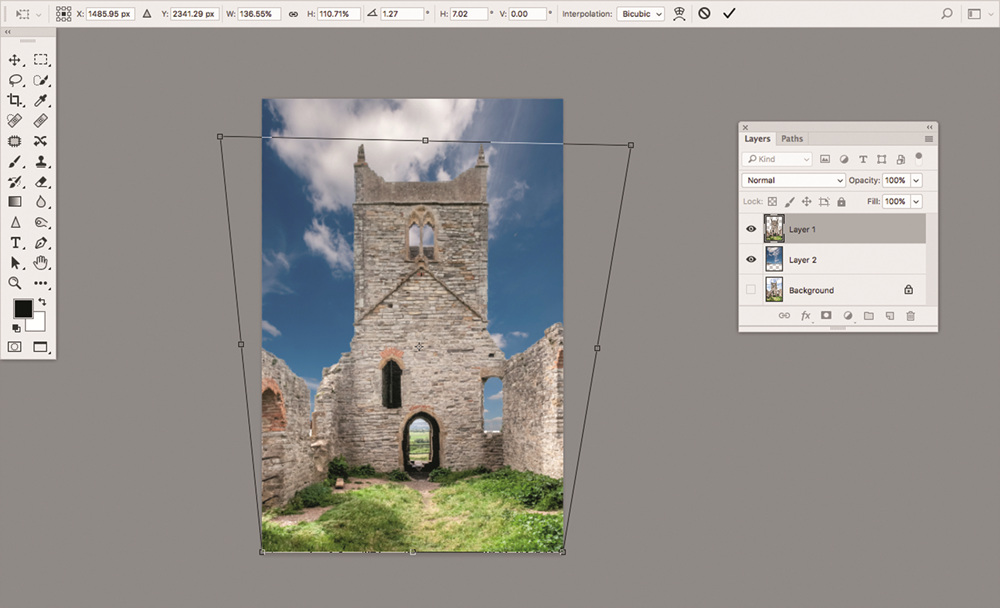
건물의 높이를 그대로 담으려고 광각 렌즈를 사용해 아래에서 위로 찍는다면 건물이 마치 뒤로 넘어가는 듯 보일 것이다. 광각 렌즈 특유의 과장된 원근법으로 인해 수직선이 한 점으로 수렴하는 것처럼 보이게 되기 때문이다. 이를 수정하려면 사진의 일부 부위를 선택한 뒤 (Ctrl/Cmd+A) Ctrl/Cmd+T를 눌러 Free Transform(자유변형) 모드로 진입한다. 줌아웃하여 캔버스 주변에 공간을 조금 만들어 준다 (Ctrl/Cmd+minus). 그리고 Ctrl/Cmd를 누른 상태로 윗면 모서리에 위치한 핸들을 끌어 수직선을 똑바로 펴 준다. 건물을 조금 짓누르는 듯한 느낌이 들게 될 것이다. 윗면 중간에 위치한 핸들을 끌어 올려 높이를 증가시키고 비율을 자연스럽게 복구해주자. 만족하면 엔터키를 눌러 변경점을 적용한다.
4 새 하늘 더하기
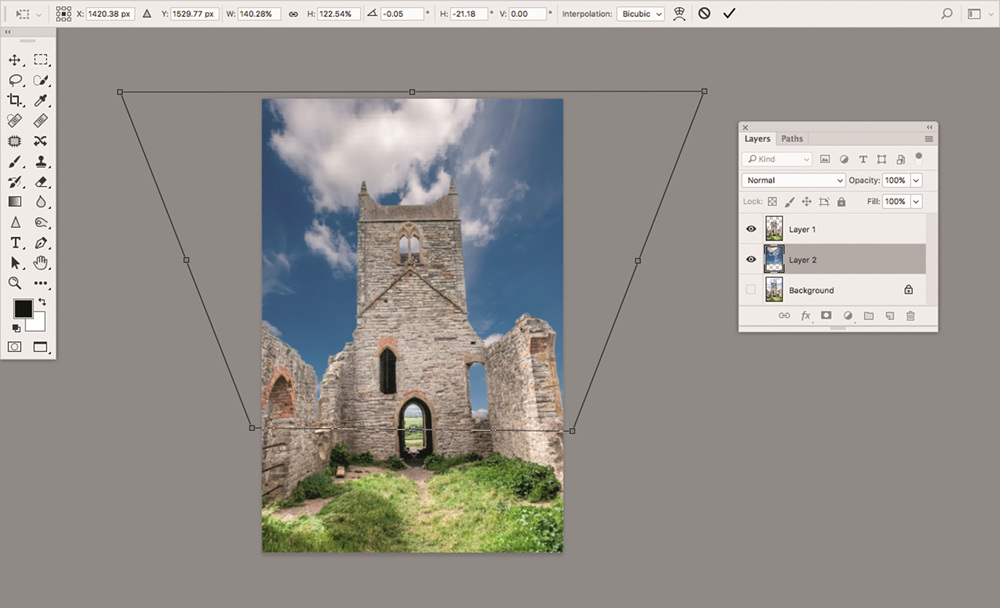
대비가 높은 하늘 사진을 하나 선택해 열자. 포토샵에 뜨면 Ctrl/Cmd+A를 눌러 선택하고 Ctrl/Cmd+C를 눌러 복사하자. Ctrl/Cmd+W를 눌러 하늘 사진을 닫은 뒤 Ctrl/Cmd+V를 눌러 새 이미지에 붙여넣자. 레이어 패널에서 하늘 레이어를 끌어 투명한 배경이 적용된 건물 레이어보다 아래에 위치하도록 한 뒤, Ctrl/Cmd+T를 눌러 자유변형 모드로 진입한다. 모서리 핸들을 끌어 하늘을 충분히 늘려 화면에 알맞게 자리잡도록 해 준다. 구성이 마음에 들면 Return을 눌러 변경점을 저장한다.
(출처: 영국 Digital Camera / 편집•정리 : 이상민 기자)

