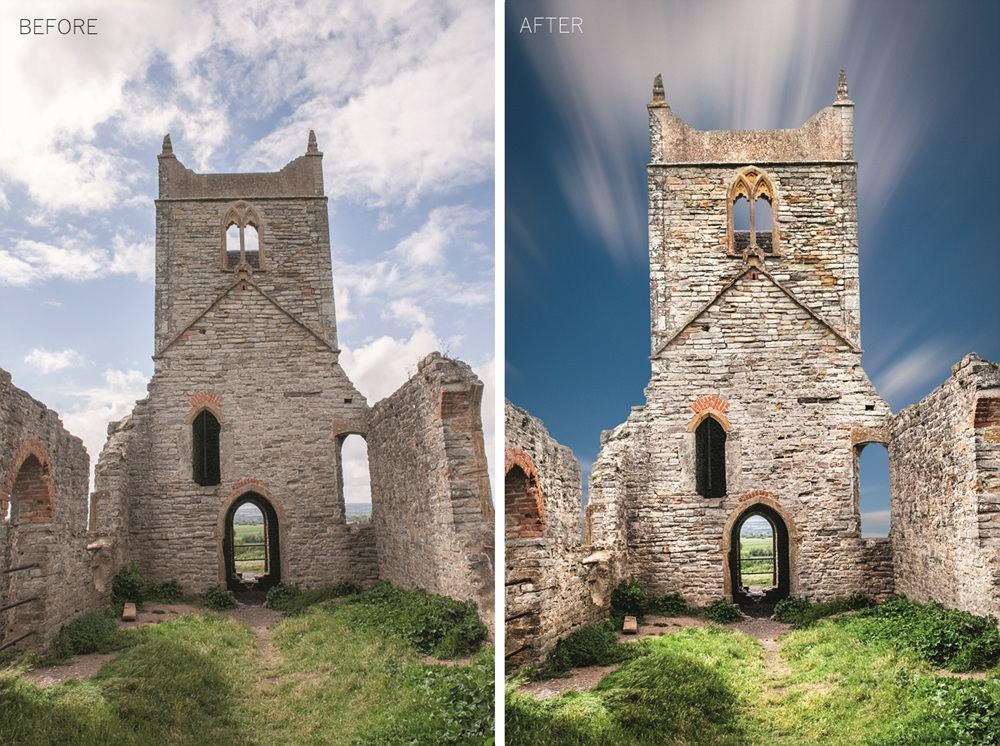
5 하늘 흐리게 만들기
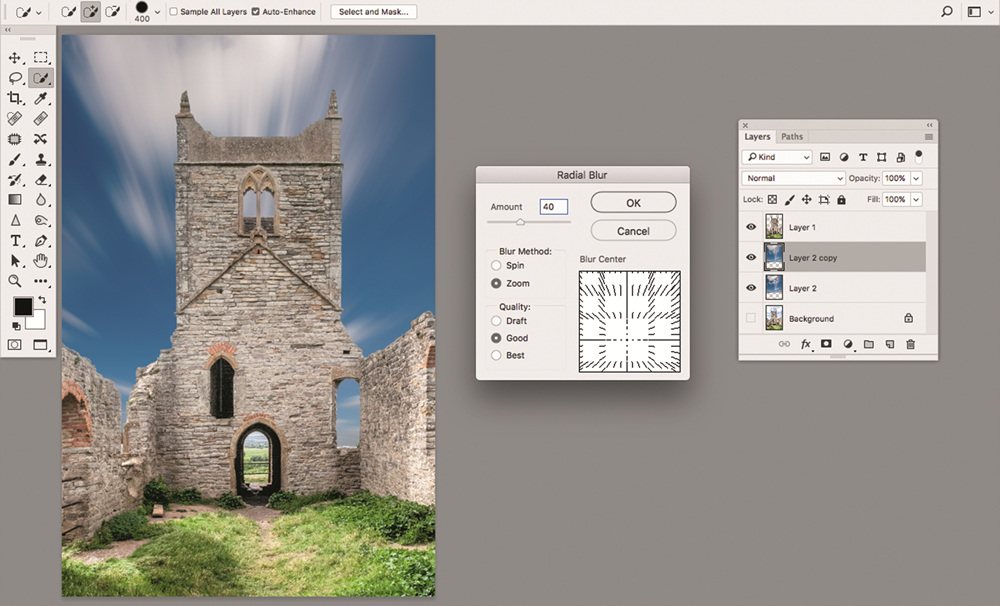
장노출 효과를 내려면 하늘 레이어를 활성화한 다음 Ctrl/Cmd+J를 눌러 복사한다. 이렇게 하면 일이 잘못되었을 때를 대비한 백업을 만들 수 있다. 저장된 복사 레이어가 활성화된 상태에서 Filter>Blur>Radial Blur로 이동한다. 대화 상자가 표시되면 Zoom 옵션을 선택한 다음 40%로 설정해 보자. 처리 시간을 줄이려면 Good 설정을 선택한다. 그 다음 프리뷰 창을 클릭해 블러 효과가 적용될 기점을 수평선 높이, 가운데에 위치하도록 한다. OK를 클릭하면 구름이 흘러가는 모습으로 바뀌어 움직임이 느껴질 것이다. 더욱 드라마틱한 효과를 내고 싶다면 Filter 메뉴 맨 위에서 Radial Blur를 다시 클릭해 한번 더 적용할 수 있다.
6 건물 모서리 다듬기
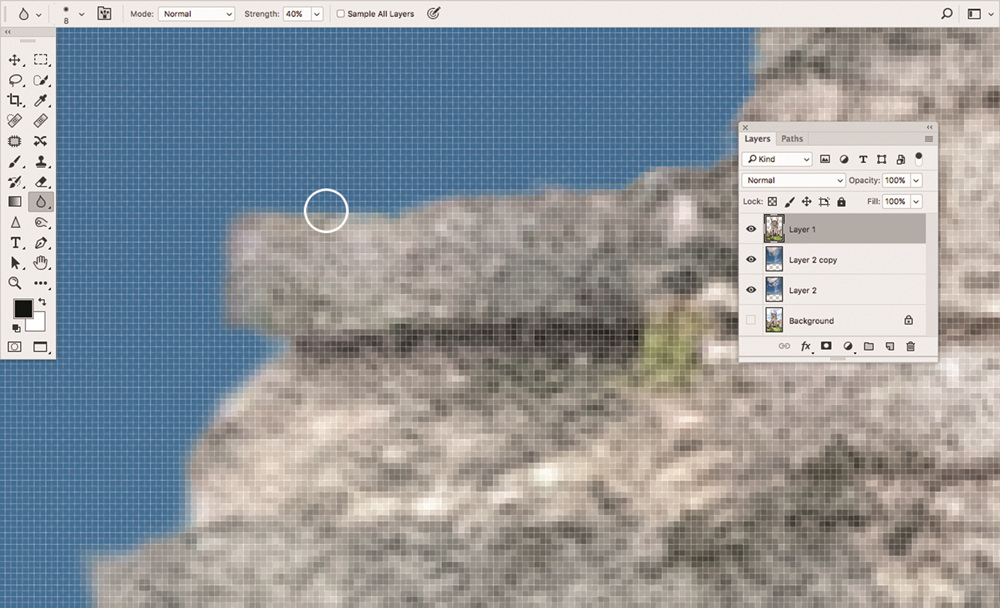
장노출 하늘을 제자리에 두었다면, 이제 건물 모서리를 다듬어 새로운 사진이 서로 잘 어우러지게 하는 일만 남았다. 이 작업을 할 때는 사진을 확대하여 건물 모서리를 꼼꼼히 점검하고 하늘 부분이 남아 있으면 지우개 브러시를 작게 해서 지워 준다. 이 작업이 끝나면 건물의 모서리 디테일과 새 하늘이 잘 어우러진 현실적인 사진이 나오게 된다. 이 때 사용하기 좋은 도구가 블러 도구이다. 블러 도구를 선택한 다음 브러시 크기는 6에서 10px로, 강도는 40으로 설정해 주자. Use All Layers 옵션이 켜져 있지 않도록 해야 한다. 건물에만 효과를 적용해야 하기 때문이다. 이 레이어를 선택해 활성화하고 건물 모서리에 브러시 효과를 적용해 모서리 디테일을 부드럽게 풀어 주고 하늘과 모서리가 잘 녹아들게 해준다. 새 하늘과 기존 사진이 만나는 지점에 모두 적용해야 하기 때문에 시간이 꽤 걸리지만, 효과는 그만큼 뛰어나다.
7 닷지 도구를 이용한 전경 대비 작업
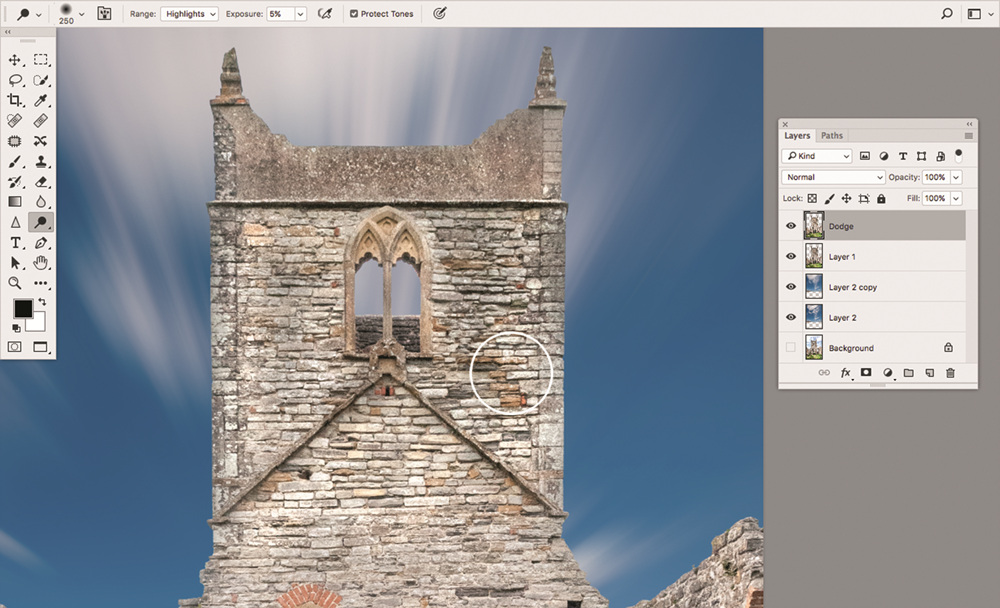
하늘과 전경이 잘 어우러졌으니 대비를 조정해 건물의 질감을 살릴 순서가 됐다. 건물 레이어가 활성화된 상태에서 Ctrl/Cmd+J를 눌러 복사한다. 닷지 도구를 선택한 다음 화면 상단의 Tool Options(도구 옵션)를 선택해 Range(범위)를 Highlights(하이라이트)로 설정하고 노출값은 5%로 낮게 설정한다. 부드러운 모서리 브러시를 선택한 다음 전경에 적용해 석조 부분의 하이라이트를 강조해 준다. 변화가 두드러지지 않는 관계로, 레이어의 눈 모양 아이콘을 껐다 켜면서 진행 상황을 점검하고, 닷지 효과가 적용되지 않은 원본 레이어와 비교해 보는 것이 좋다.
8 번 도구를 이용한 대비 조정 작업 완성
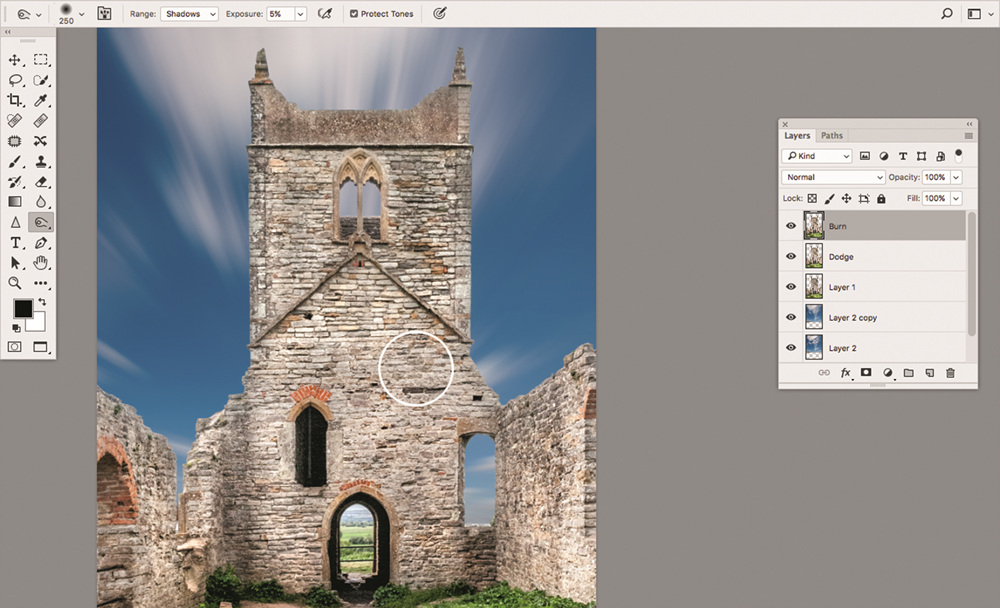
닷지 효과 적용이 완료되면 번 도구(닷지 도구와 쌍으로 묶여 있다)를 선택한 다음 범위를 Shadows(그림자)로 설정한다. 노출값은 그대로 5%로 둔다. 번 효과 적용 결과를 추적할 수 있도록 닷지 효과가 적용된 레이어를 복사해 둔다. 번 도구를 전경 전체에 적용하면 어두운 부위는 그대로 어둡게 남아 있는 모습을 확인할 수 있을 것이다. 닷지 툴을 이용할 때와 마찬가지로 주기적으로 레이어를 껐다 켰다 하면서 원본과 작업 중인 레이어의 차이를 비교하도록 한다. 닷지와 번 효과는 둘 다 한 번에 크게 두드러지지 않아 과도한 수준이 되어도 쉽게 알아차리지 못하는 경우가 많다. 그러니 주기적으로 확인해 차이점을 직접 확인해야 한다.
TIP. 스펀지 툴 사용하기
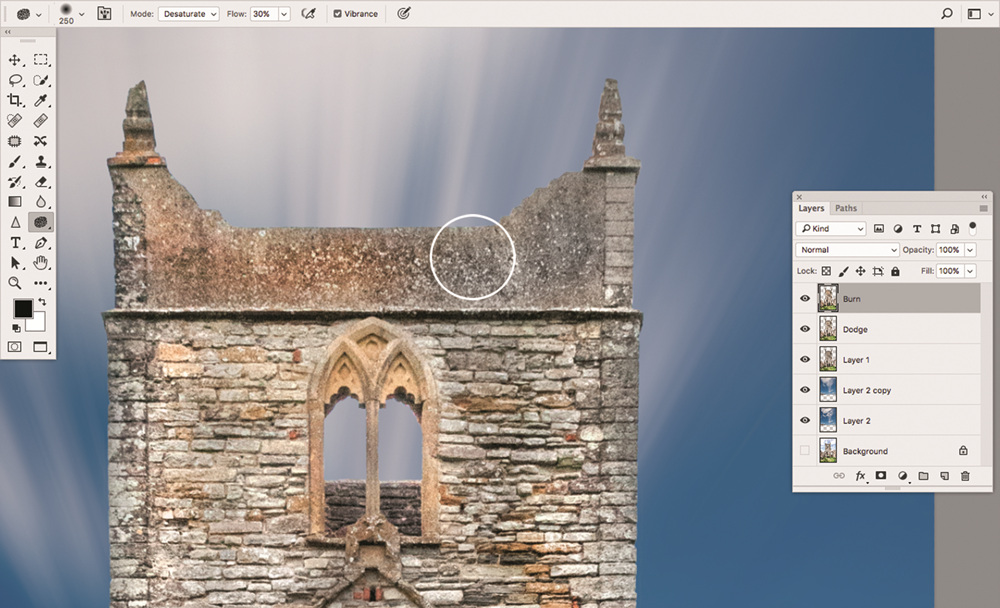
닷지 앤 번 도구는 사용된 부위의 채도를 높여주는 역할을 한다. 어떤 피사체에는 매력적인 결과물을 만들어 주지만, 어떤 피사체에 사용했을 때에는 부자연스럽고 거슬리는 느낌이 든다. 이들 도구를 사용한 다음 그 효과의 강도를 낮추고 싶다면 스펀지 도구 (닷지, 번 도구와 함께 묶여 있다)를 선택한 다음 Desaturate(채도 감소)로 설정하고 노출은 30%로 한다. 채도가 높아진 곳에 브러시를 적용하면 톤의 강도가 낮아진다. 자연스러운 색이 되면 적용을 중단하면 된다. 반대로, 설정을 Saturate(채도 증가)로 하면 색을 더할 수도 있다. 채도를 너무 과하게 낮추었을 때 유용한 기능이다. 혹은 닷지와 번 도구로 채도가 높아진 사진의 다른 부위와 채도를 맞출 때에도 유용하다.
9 합치기, 비네팅 및 그레인 효과 더하기
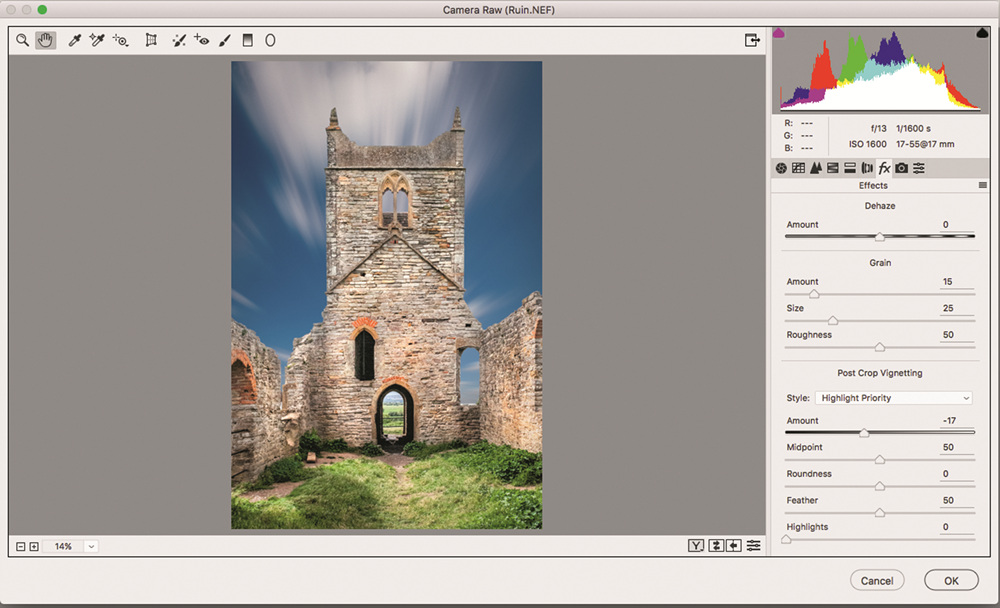
새 하늘이 자리를 잡고, 전경의 대비가 높아졌으면 이미지도 완성된 셈이다. 하지만 하늘을 새로 더했을 때 보통 ‘그레인’이 안 맞는 경우가 많다. 그레인이 나타나는 전경과 부드럽고 노이즈 하나 없는 하늘 사진이 만났을 때 일어나는 일이라 자주 볼 수 있는 현상이고, 실제로 보면 부자연스럽고 이상하다. 두 요소를 잘 조화시키려면 노이즈를 약간 더해 한 번에 촬영한 하나의 사진처럼 보이도록 해 주는 작업이 필요하다. 또 다른 좋은 마무리 작업 도구는 사진 모서리를 다소 어둡게 해 주는 것이다. 사진을 둘러싸 시선이 가운데로 모이게 해 준다. 좋은 소식 하나, 필터로 Camera Raw 인터페이스를 사용하면 빠르고 손쉽게 두 가지 효과를 모두 더할 수 있다. 이 작업을 하려면 최상위 레이어를 활성화시킨 상태에서 Ctrl/Cmd+Alt+Shift+E를 눌러 모든 레이어를 새 레이어로 합쳐 준다. 그 다음 Filter>Camera Raw로 이동한다. 열리면 FX 탭을 선택하자. 그레인 슬라이더를 15로 높여주고, Post Crop Vignetting(크롭 후 비네팅)을 선택한 다음 슬라이더를 살짝 왼쪽으로 밀어 준다. 이 이미지에서는 -17을 적용했다. 하지만 적용강도는 사진마다 달라진다. OK를 클릭한 뒤 File>Save As를 선택해 이미지를 원하는 포맷으로 저장하자.
(출처: 영국 Digital Camera / 편집•정리 : 이상민 기자)

