
닷지 앤 번 사용법 배우기
최종 결과물의 느낌을 살리기 위해 이미지에서 선택한 영역을 밝게 또는 어둡게 하고 대비를 조절하는 것은 전통적인 암실 기술이 시작된 때부터 흑백 사진의 기본이었다. 이제는 디지털 이미지를 기반으로 하는 사진의 세상이 되었고, 라이트룸, 카메라 Raw, 포토샵 등의 다양한 편집 옵션을 활용해서 이런 효과를 살릴 수 있다.

Raw 파일을 불러온 다음 라이트룸이나 카메라 Raw에서 조정 브러시(Adjustment Brush)를 사용해서 그림자를 밝게 하거나 하이라이트를 어둡게 할 때 최선의 결과물을 만들어 낼 수 있다. Raw 파일에는 JPEG 파일에 비해 디테일이 더욱 풍부하게 들어 있기 때문이다. 하지만 포토샵에서 조정 레이어를 활용해 세밀하게 최종 조정하는 것이 더 쉬운 경우가 많다.
1. 카메라 Raw 조정 브러시

카메라 Raw나 라이트룸에서 조정 브러시를 선택해서 원하는 부분에 칠하는 것으로 그 부위를 조정할 수 있다. 플로우(Flow)와 밀도(Density)를 약 25% 정도로 조정하고 마스크를 만드는 것에서 시작하는 것이 좋다. 언제든 이 마스크에 더하거나 뺄 수 있다. 그 다음으로는 슬라이더를 조정하면 된다. 이 이미지에서는 노출을 증가시키고, 그림자를 밝게 하고, 오두막의 대비를 높여 주었다.
2. 50% 회색(GREY) 레이어 더하기
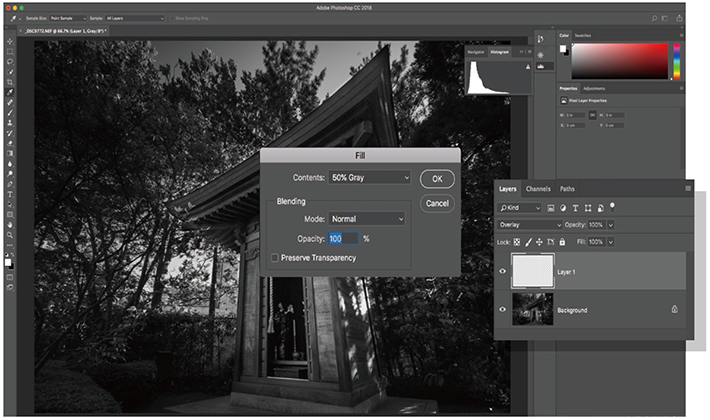
포토샵으로 이미지를 연 다음 블렌딩 모드를 오버레이로 설정하고 새 레이어를 추가했다. 그 다음으로는 편집 > 채우기에서 50% 회색을 선택했다. 브러시 툴을 사용해 흰색으로 덧칠해 원하는 부위를 밝게 해 주거나, 검은색으로 덧칠해 어둡게 만들 수 있다. 밝게 하거나 어둡게 할 때, 불투명도를 2% 정도로 매우 낮게 설정하고 소프트 에지 브러시를 이용해 덧칠하면서 브러시로 칠한 부분이 눈에 보이지 않게 한다.
3. 커브 조정 레이어
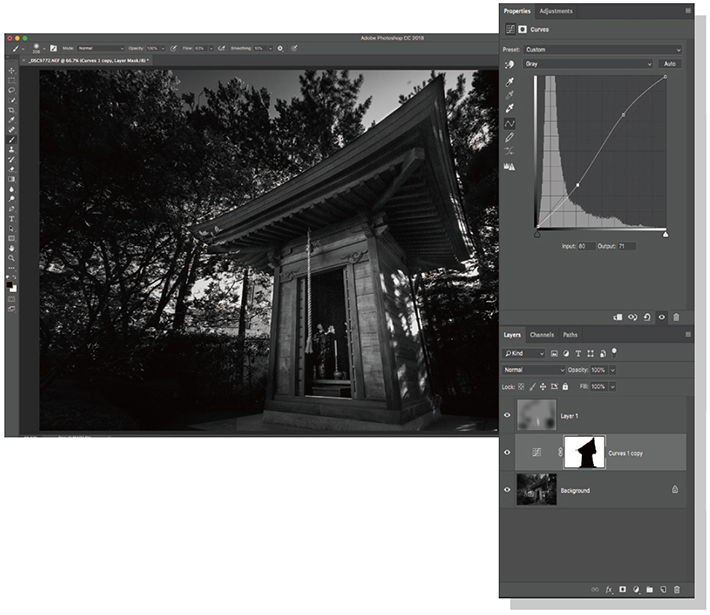
이미지의 특정한 부위를 밝게 하거나, 어둡게 하거나, 대비를 조정할 때 가장 다용도로 활용 가능한 방법은 커브 조정 레이어를 더한 다음 레이어 마스크의 조정하고 싶지 않은 부위를 검은색으로 덧칠하는 방법이다. 이 사진에서 우리는 오두막 부분에 마스킹하여 조정 효과가 배경에만 적용되도록 하고, 약하게 S-커브를 적용하여 대비를 조금 더한다.
4. 레벨 조정 레이어

이 레이어는 커브 조정 레이어와 비슷하게 이미지의 일부분에 선택적으로 원하는 효과를 적용할 수 있게 해 주는 것이다. 커브에 비해서는 세밀한 조정이 어렵기 때문에 보통 마지막으로 적용하는 보정효과이다. 이 사진을 보정할 때 우리는 마스크가 오두막에만 적용되도록 덧칠해 주었고, 그 다음으로 배경과 오두막의 톤이 전보다 더 잘 맞도록 흰색과 검은색 포인트를 조정했다.

(출처: 영국 Digital Camera / 편집•정리: 박지인 기자)

