풍경 사진 1
태양의 디테일을 살리고 각 부분 강조하기
이 예제를 따라 하면


좋은 빛의 조건이 갖춰진 파란 하늘 아래에서 아무리 좋은 장비로 촬영해도 원본 RAW 파일을 불러오면 실제보다 뿌옇고 탁한 느낌이 듭니다. 그 이유는 RAW 파일의 속성이 전혀 수정되지 않은 날것의 이미지이기 때문입니다. 사진 수정은 촬영자가 보고 느꼈던 풍경 속의 감정을 대입하는 과정입니다. 촬영 당시의 쨍한 느낌과 원경의 디테일을 잘 살린 아름다운 풍경 사진으로 수정해보겠습니다.
Adobe Landscape 프로파일로 변환하기
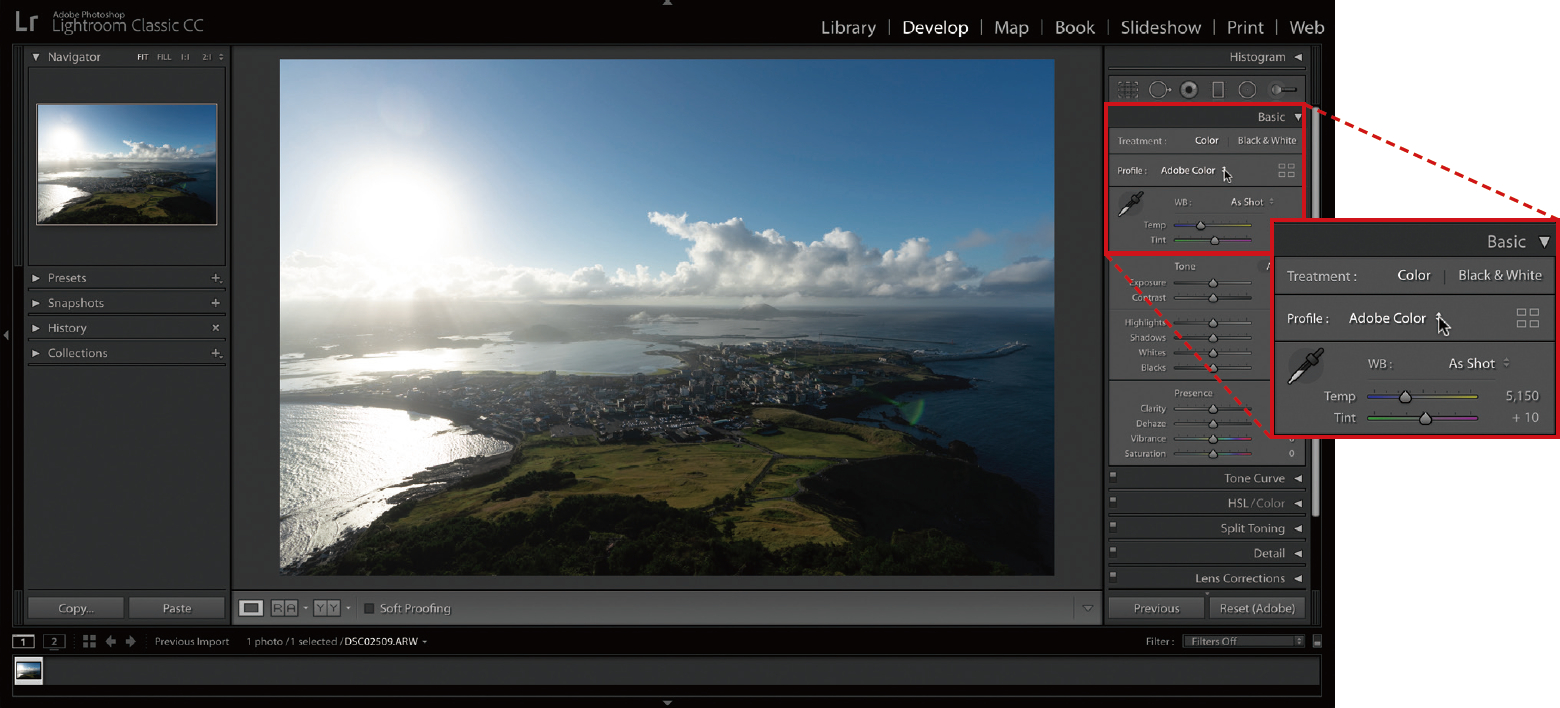
01 예제 파일을 불러온 후 Develop 모듈에서 작업합니다. 라이트룸으로 사진을 불러오면 기본적으로 [Basic] 패널의 [Profile]이 [Adobe Color]로 선택되어 있습니다. [Profile]을 변환하는 것만으로도 원본의 채도와 콘트라스트가 살아납니다.
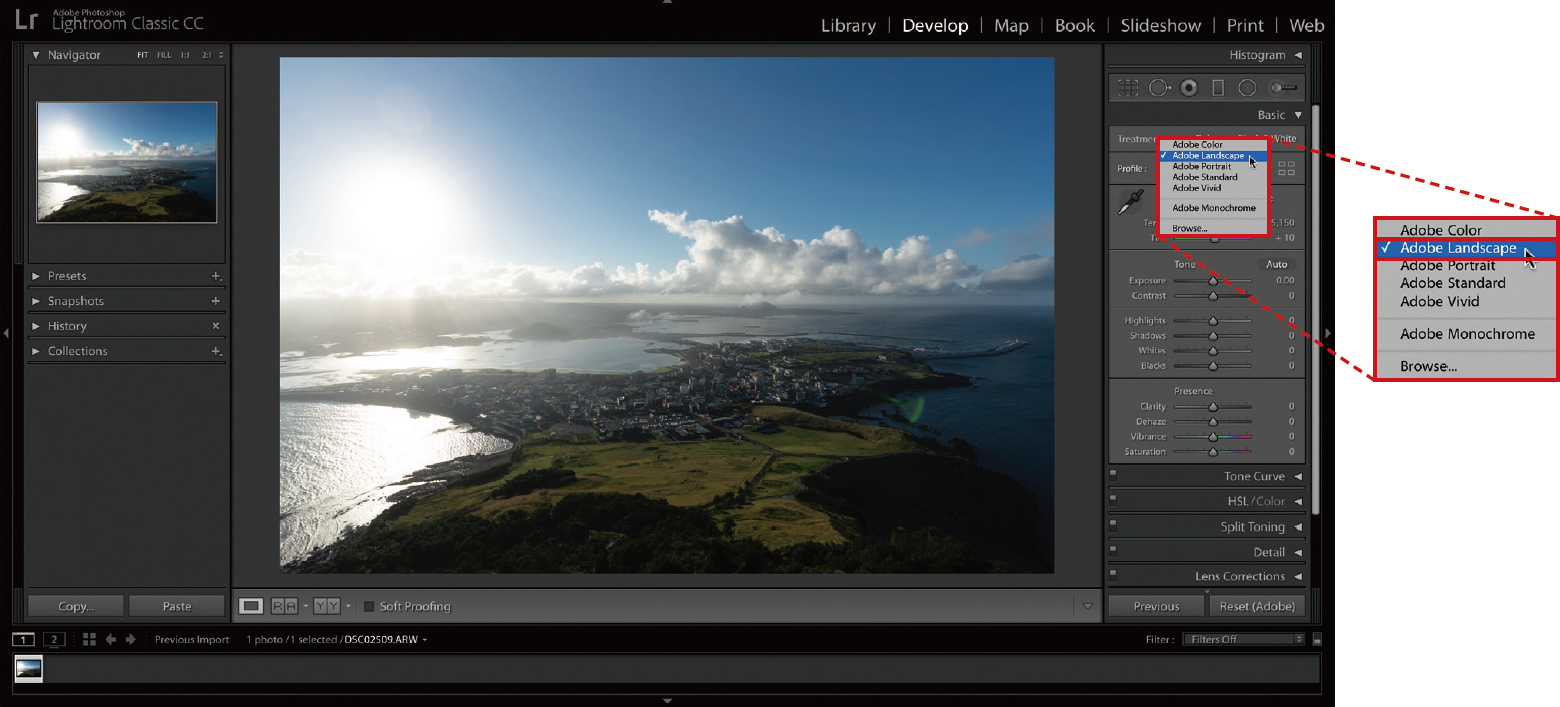
02 [Profile]에서 [Adobe Landscape](풍경)를 선택합니다. 물론 이 설정이 마음에 들지 않는다면 [Browse]를 선택해 다른 프로파일을 적용해도 좋습니다.
사진의 노출 문제점 보완하기
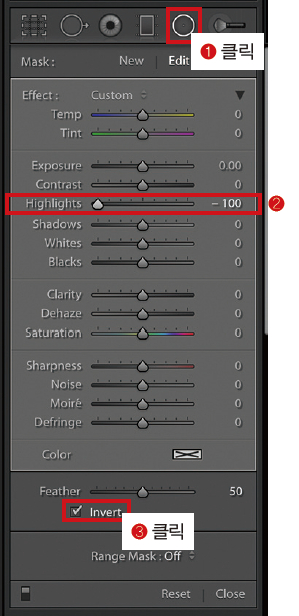
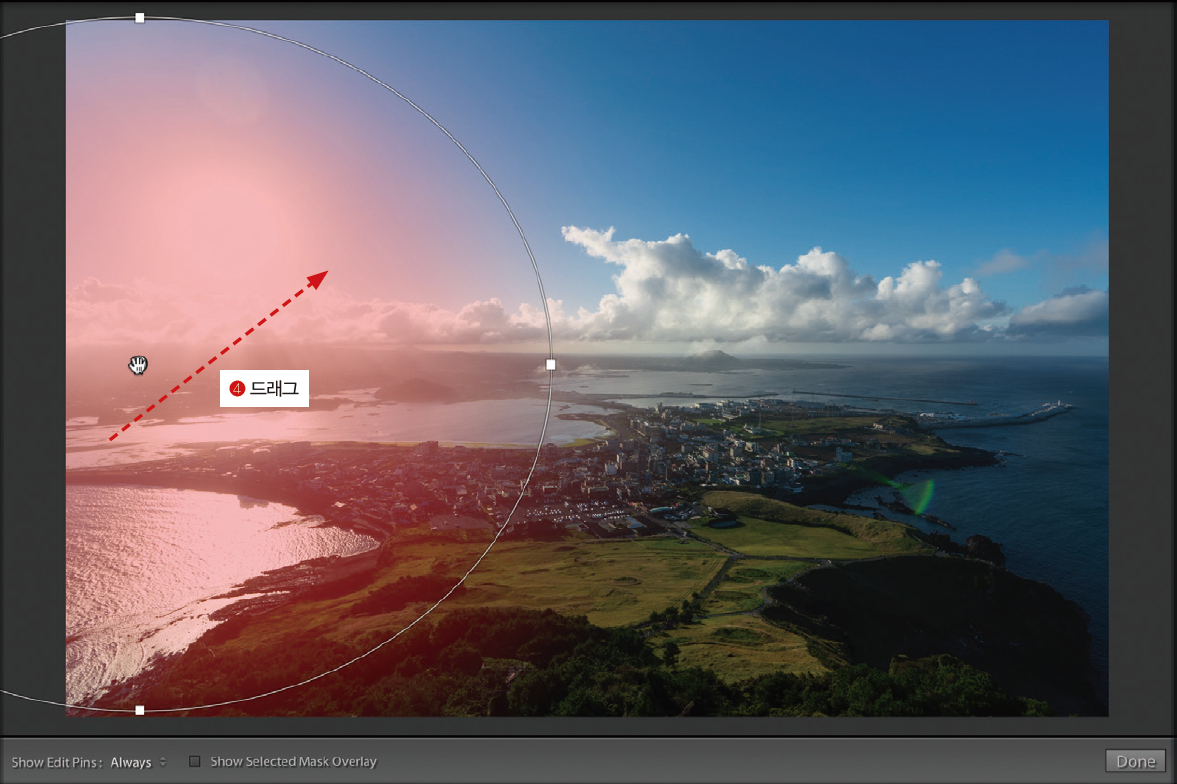
03 예제 사진은 소니의 a7R III 미러리스 카메라로 촬영했습니다. 해당 기종의 RAW 파일은 관용도(노출 허용 범위)가 좋은 편이어서 태양의 디테일도 조금은 살릴 수 있습니다. ❶ Radial Filter 를 클릭한 후 ❷ [Highlights]는 -100로 설정합니다. ❸ [Invert]에 체크 표시한 후 ❹ 태양과 빛이 비치는 주변에 크게 원을 그려 원 안의 밝은 노출을 줄입니다.

04 사진을 감상할 때는 어두운 곳보다 밝은 곳을 먼저 보게 되어 있습니다. 아무래도 왼쪽의 노출이 지나치게 밝으면 시선을 왼쪽에만 뺏기기 때문에 노출을 오른쪽 풍경과 비슷하게 맞춘 것입니다.
Radial Filter와 Graduated Filter는 클릭한 곳이 중심이 되고 드래그하는 범위에 따라 영역이 설정됩니다.
Graduated Filter로 풍경의 각 부분을 강조하기
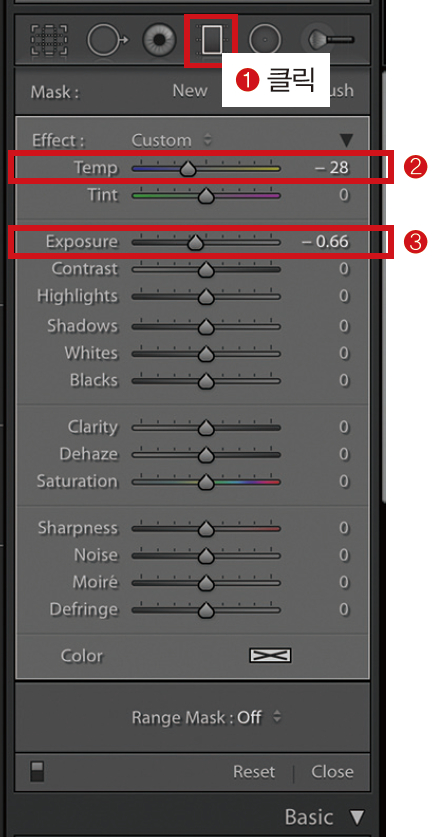
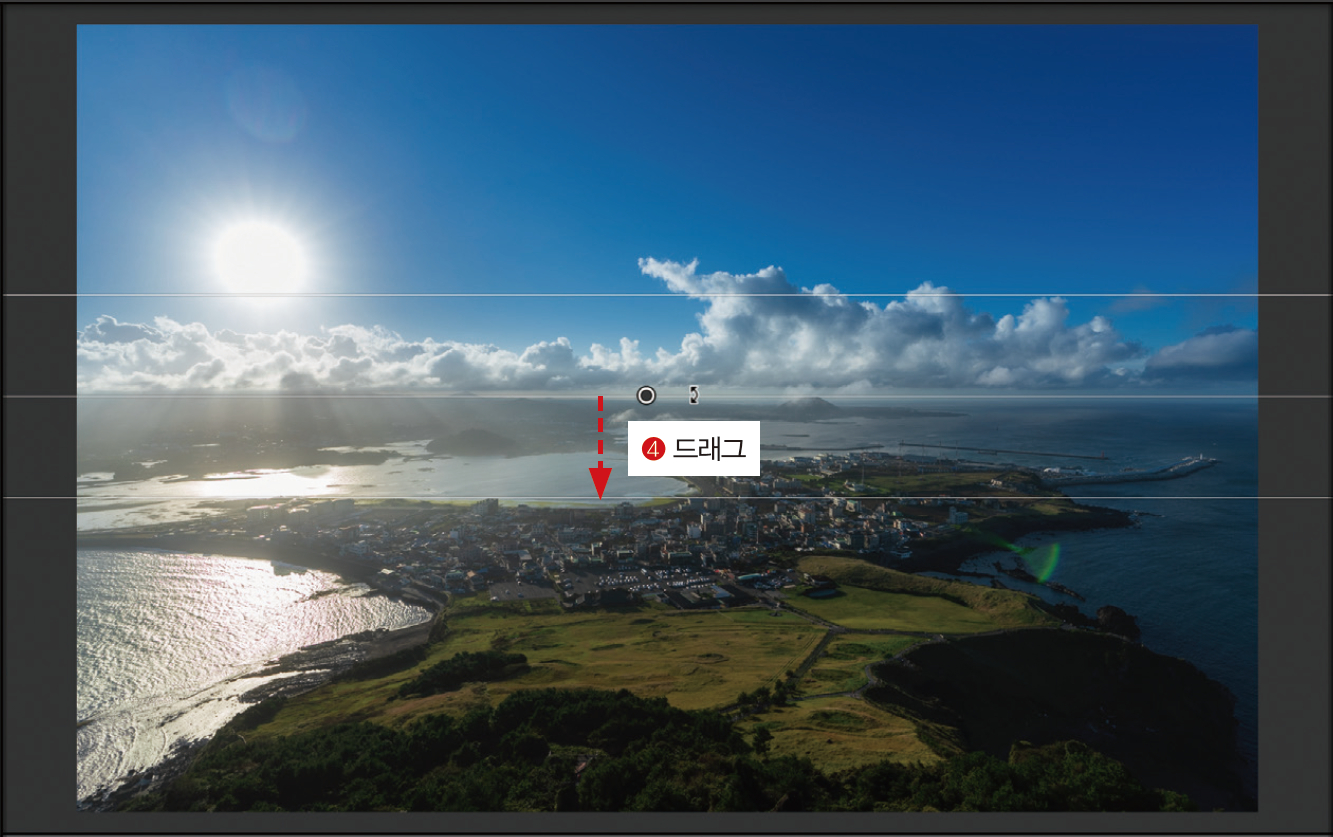
05 하늘의 파란색을 더 진하게 만들어보겠습니다. ❶ Graduated Filter 를 클릭합니다. ❷ [Temp]는 -28, ❸ [Exposure]는 -0.66으로 설정합니다. ❹ 사진의 위에서 아래로 드래그해 Graduated Filter를 적용합니다.
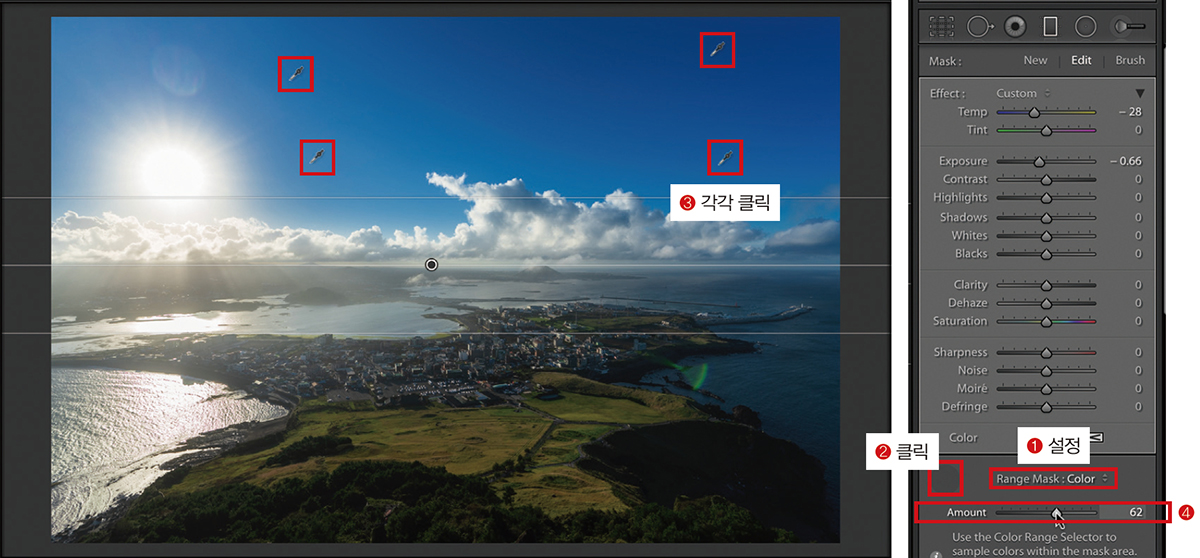
06 구름에도 파란색이 강조됩니다. ❶ [Range Mask]를 [Color]로 변경한 후 ❷ 를 클릭합니다. ❸ 하늘의 파란색 부분에 각기 다른 네 개의 포인트를 클릭합니다. [Amount] 슬라이더를 조정하면 구름 부분의 파란색을 제거할 수 있습니다. ❹ 예제에서는 [Amount]를 62로 설정했습니다.
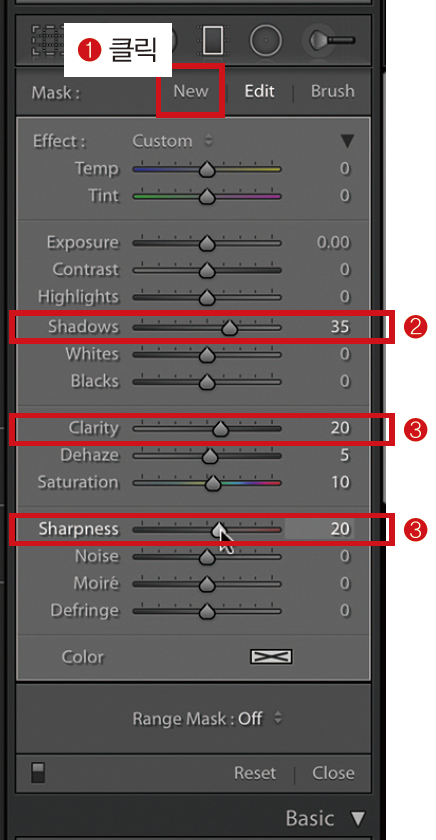
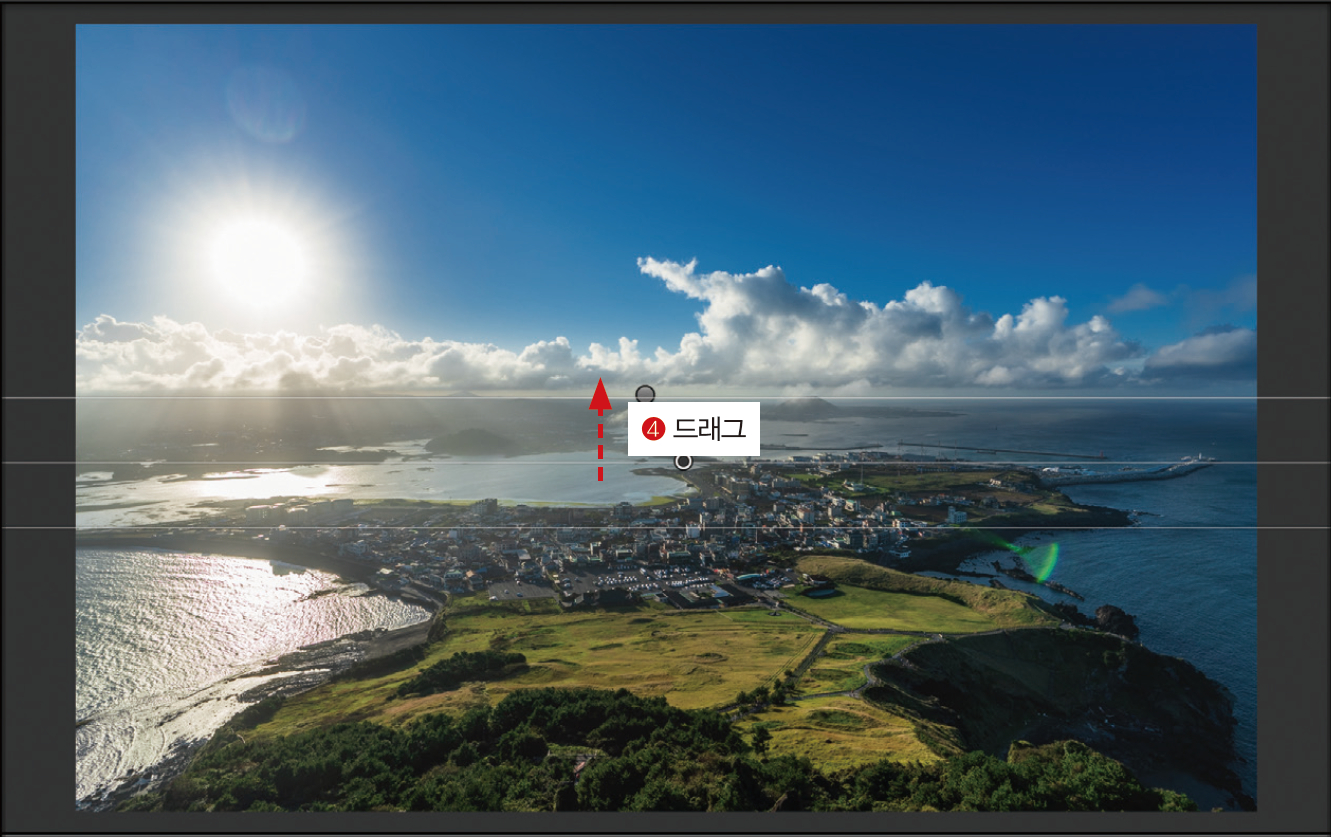
07 ❶ [Mask]-[New]를 클릭해 새로운 [Graduated Filter]를 생성합니다. ❷ [Shadows]는 35, ❸ [Clarity]는 20, [Sharpness]는 20으로 설정한 후 ❹ 사진의 가운데 부분에서 위로 드래그해줍니다. 사진 하단의 콘트라스트 및 선명도를 살리는 작업입니다. 원경의 디테일이 살아납니다.
김주원 저자
풍경 사진가이자 사진 교육자, 저술가로 활동중이다. 사진잡지 월간 《포토넷》 기자로 재직했고 동료 사진가들과 사진 에이전시 ZAKO를 만들어 사진 프로젝트, 전시, 광고, 강의, 출판 등 다양한 활동을 했다. 2011년 눈 내린 한국의 겨울 풍경을 담은 《WHITE》 시리즈로 스페인에서 개인전을 열었다. 2017년 한국인 사진작가 최초로 소니 글로벌 이미징 앰버서더에 선정되었고 2018년 '소니 a7R III, 프로의 오리지널리티'의 광고 모델로 출연했다.
블로그 http://joowon77.blog.me
페이스북 http://facebook.com/joowoni77
인스타그램http://instagram.com/photographer_kimjoowon
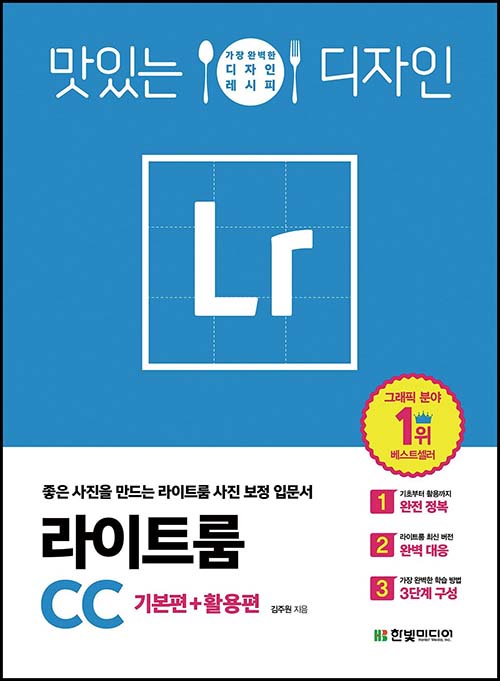
* 본 콘텐츠는 VDCM과 한빛미디어가 함께 제공합니다.

