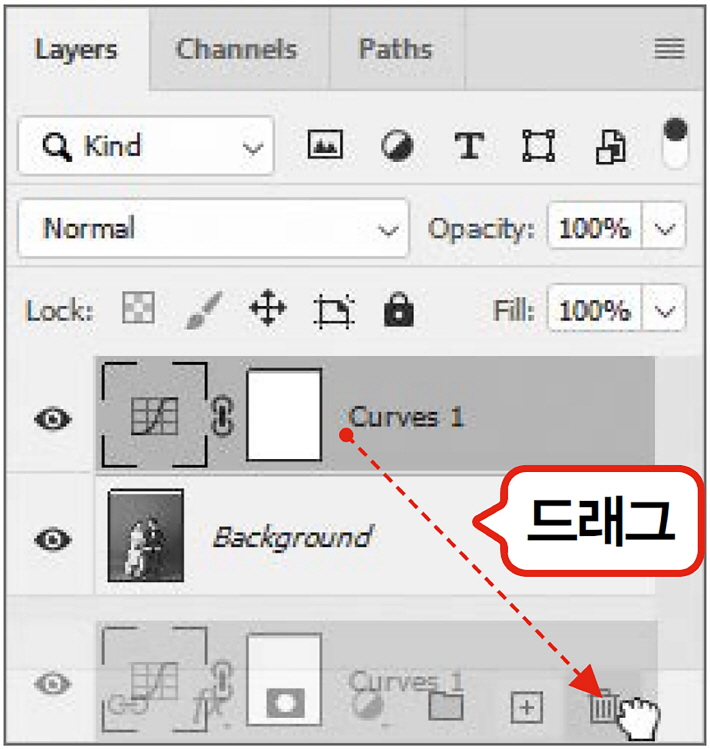[정리 김경한 기자 / 자료제공 한빛미디어] 포토샵은 레이어를 여러 층으로 쌓아올리고 여기에 블렌딩 모드를 적용함으로써, 이미지 원본을 변경하지 않고도 다채로운 혼합 효과를 적용할 수 있다. 여기에 더해 각 레이어에 레이어 스타일, 레이어 마스크, 조정 레이어 등의 특정 효과를 적용함으로써, 해당 레이어만 편집할 수도 있다. 효과가 마음에 들지 않는다면 적용한 효과만 삭제해서 원본은 그대로 보존할 수도 있다. 레이어의 이미지 자체를 간편하게 편집하는 방법에 대해 살펴보자.
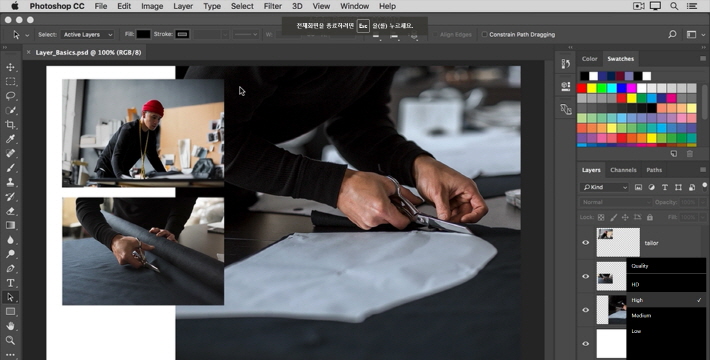
레이어 스타일
포토샵에선 레이어 스타일로 레이어에 그림자, 테두리, 입체 효과 등의 다양한 효과를 적용할 수 있다. 레이어 스타일은 원본 이미지를 손상시키지 않으면서도 언제든지 수정이 가능하다. 벡터와 문자 레이어에도 적용할 수 있다.
레이어 스타일 적용하기
레이어 스타일은 [Layer]-[Layer Style] 메뉴를 선택해 적용할 수도 있지만, 대개는 [Layers] 패널에서 적용한다.
레이어 스타일을 적용하려면, ① Ctrl + O를 눌러 준비 파일을 불러온다. ② 문자 레이어가 선택된 상태에서 [Layers] 패널의 레이어 스타일을 클릭하고, ③ [Blending Options]를 선택한다.

④ [Layer Style] 대화상자가 나타나면 각 항목을 클릭해 옵션을 조절하고 ⑤ [OK]를 클릭한다. ⑥ [Layers] 패널에서 레이어 스타일 아이콘(fx)과 레이어 스타일 항목이 표시된 것을 확인할 수 있다.

레이어 스타일의 종류
레이어 스타일은 10가지가 존재한다. 각 스타일의 특징을 안다면 필요할 때 적절하게 사용할 수 있다. 다음의 예시에서 살펴볼 수 있는 것처럼, 텍스트 디자인으로서의 활용성도 높다.
• Bevel & Emboss(경사와 엠보스): 입체감 있는 버튼과 문자를 만들 때 사용한다.

• Stroke(획): 외곽선을 만든다. 선 굵기와 종류를 설정할 수 있다.

• Inner Shadow(내부 그림자): 레이어 안쪽에 그림자를 만든다.

• Inner Glow(내부 광선): 레이어 안쪽에 광선 효과를 만든다.

• Satin(새틴): 유리에서 볼 수 있는 광택 효과를 만든다.

• Color Overlay(색상 오버레이): 레이어에 색상을 적용한다.

• Gradient Overlay(그레이디언트 오버레이): 작업 레이어에 그레이디언트 효과를 적용한다.

• Pattern Overlay(패턴 오버레이): 작업 레이어에 손상을 주지 않고 패턴을 적용한다.

• Outer Glow(외부 광선): 레이어 바깥쪽에 광선 효과를 만든다.

• Drop Shadow(드롭 섀도): 레이어의 그림자 스타일을 만든다.

레이어 마스크
레이어 마스크는 종이에 구멍을 뚫어 물감을 칠하는 스텐실 기법과 유사하다. 이미지를 합성할 때 원본 이미지에 손상을 주지 않고 효과적으로 합성할 수 있도록 돕는다.

레이어 마스크 적용하기
1. ① Ctrl + O를 눌러 준비 파일을 불러와 ② 사각형 셰이프 도구를 클릭한다. ③ 인물 영역을 드래그해 사각형 셰이프를 만든다. ④ 옵션 바에서 [Fill]은 [No Color], [Stroke]는 f13f2e, 15px로 설정한다.
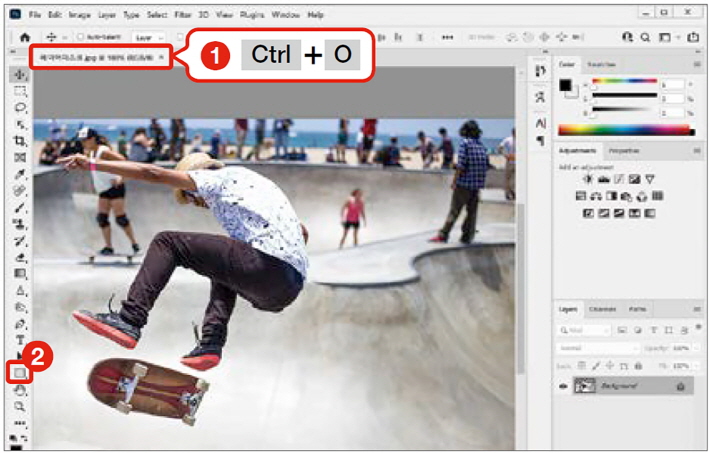
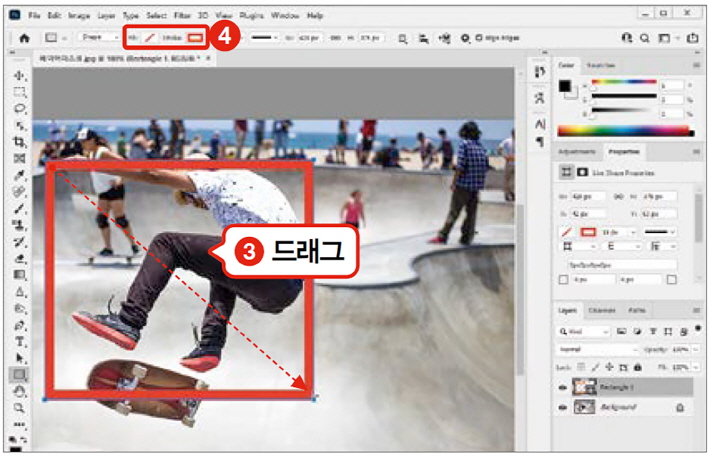
2. ① [Layers] 패널에서 레이어 마스크를 클릭하고 ② 전경색을 검은색으로 설정한다. 이때 레이어 마스크의 흰색은 보일 부분, 검은색은 가릴 부분이 된다. ③ 다시 [Layers] 패널에서 [Opacity]를 40%로 설정한다.

3. ① 브러시 도구를 클릭하고 ② 스케이트 보드, 인물과 겹쳐진 선을 드래그해 검은색으로 칠한다. ③ [Opacity]를 100%로 설정한다.
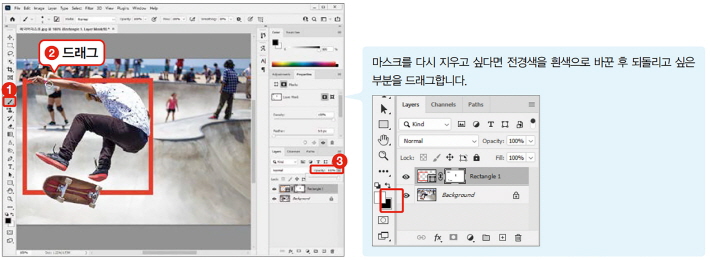
클리핑 마스크 적용하기
클리핑 마스크는 다수의 레이어를 묶어서 마스크 효과를 내는 것이다. 이미지의 모양이나 문자 안에 다른 이미지를 채워 넣을 수 있다. 똑같은 모양 안에 다른 이미지를 넣고 싶다면 레이어 마스크보다 클리핑 마스크를 적용하는 것이 좋다.
1. ① Ctrl + N을 눌러 새 작업 문서를 만든다. ② 문자 도구를 클릭하고 ③ orange를 입력한다. ④ Ctrl + Enter를 눌러 문자 입력을 마친다.
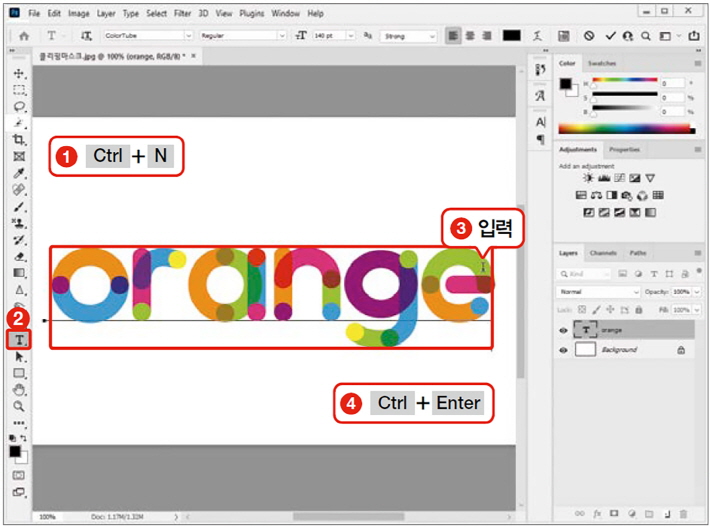
2. ① [File]-[Place Embedded] 메뉴를 선택해 준비 파일을 불러온다. ② 작업 화면을 더블클릭해 불러오기를 완료한다. (혹은 해당 이미지를 파일 관리자에서 포토샵으로 드래그한 후, X 표시가 나오면 Enter를 친다.)
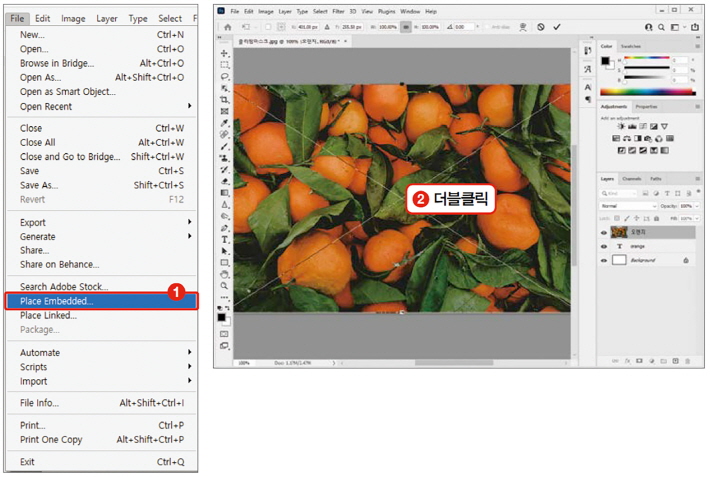
3. ① [Layer]-[Create Clipping Mask] 메뉴를 선택한다. ② 클리핑 마스크가 적용돼 문자 뒤로만 준비 파일 이미지가 보인다. ③ [Layers] 패널에서 [Background] 레이어를 선택하고 ④ 임의의 전경색을 설정한 후 ⑤ Alt + Delete를 눌러 색을 채운다.
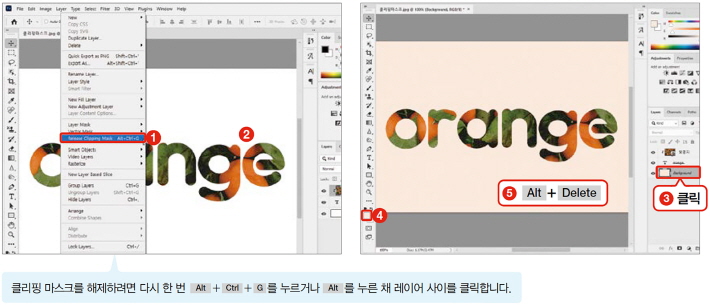
조정 레이어
조정 레이어는 이미지 손실 없이 색상, 채도, 명도 등의 보정 작업을 할 수 있다. 다양한 이미지 보정 효과를 적용한 후에도 몇 번을 수정하든 같은 품질을 유지한 채 작업할 수 있다.
조정 레이어 활용하기
원본 이미지에 직접 적용했을 때
① Ctrl + O를 눌러 준비 파일을 불러온다. ② Ctrl + M을 눌러 [Curves] 대화상자를 불러온다. ③ 옵션을 설정한다. 원본 이미지를 수정하거나 삭제할 수 없다.
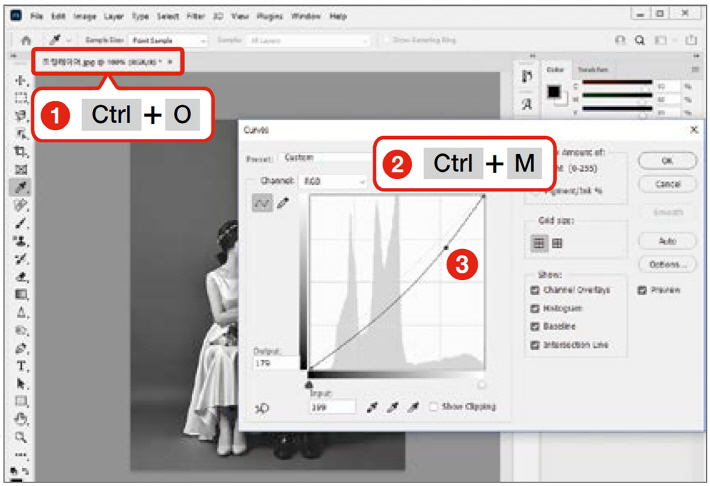
조정 레이어를 이용해 적용했을 때
① Ctrl + O를 눌러 준비 파일을 불러온다. ② 조정 레이어를 클릭하고 [Curves]를 선택한다. ③ 옵션을 설정한다. 레이어가 추가돼 이미지를 수정하거나 복구할 수 있다.
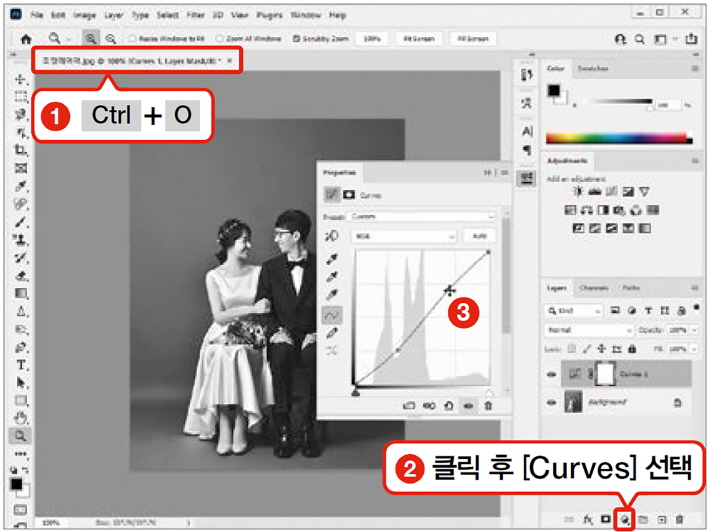
조정 레이어 다루기
조정 레이어 적용하기
① [Layers] 패널에서 조정 레이어를 클릭한다. ② 원하는 스타일을 선택한다.
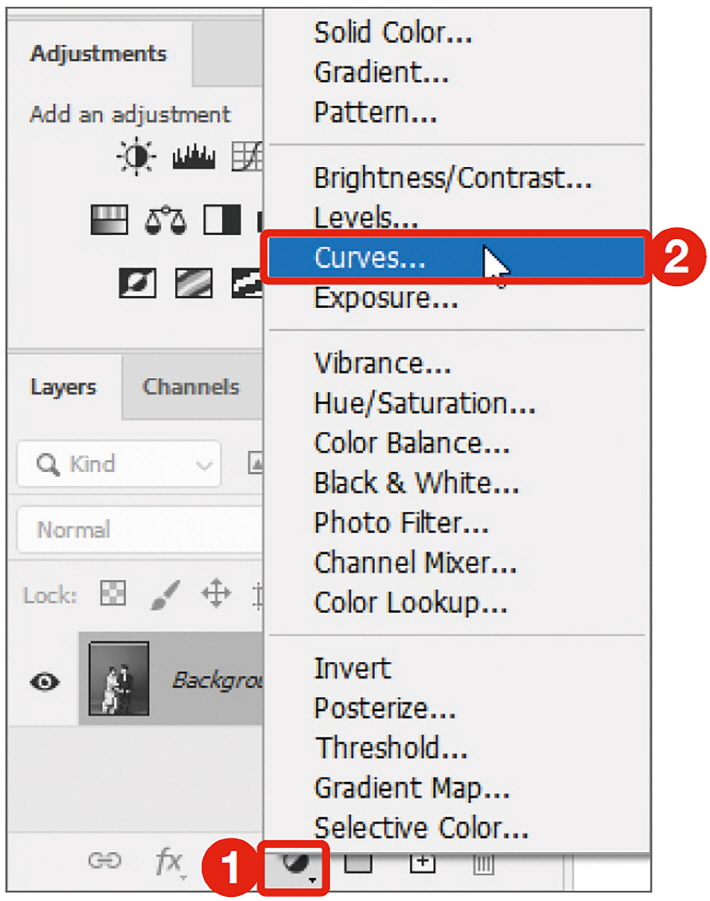
조정 레이어 수정하기
① [Layers] 패널에서 조정 레이어의 섬네일 이미지를 더블클릭한다. ② 해당 조정 항목이 [Properties] 패널에 나타나고 값을 수정할 수 있다.

조정 레이어 삭제하기
[Layers] 패널에서 삭제하고 싶은 조정 레이어를 [Layers] 패널 하단의 휴지통으로 드래그한다.