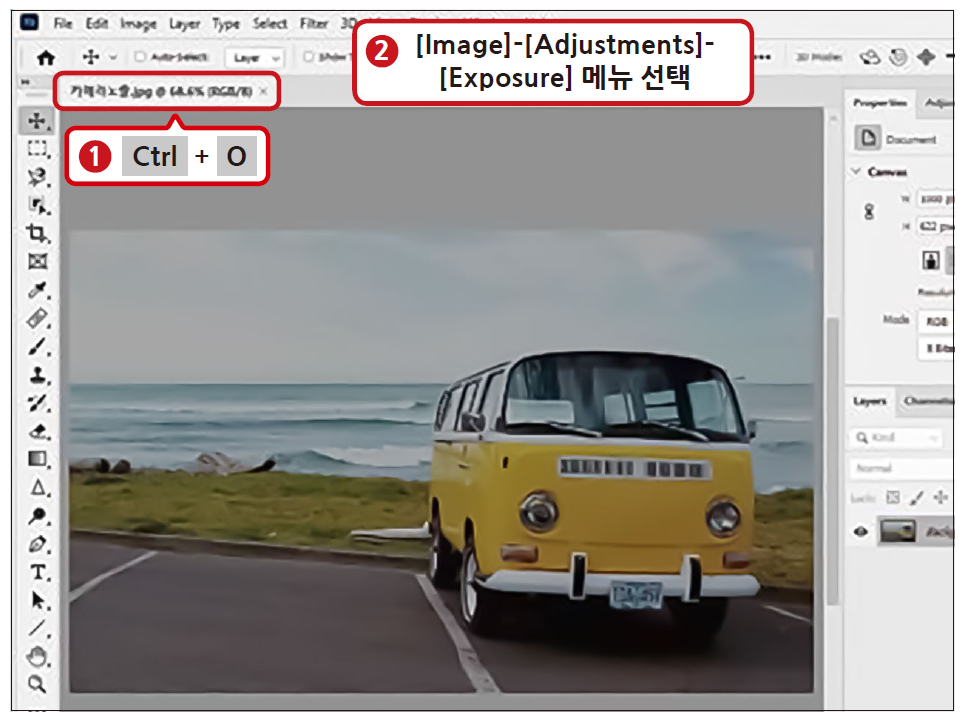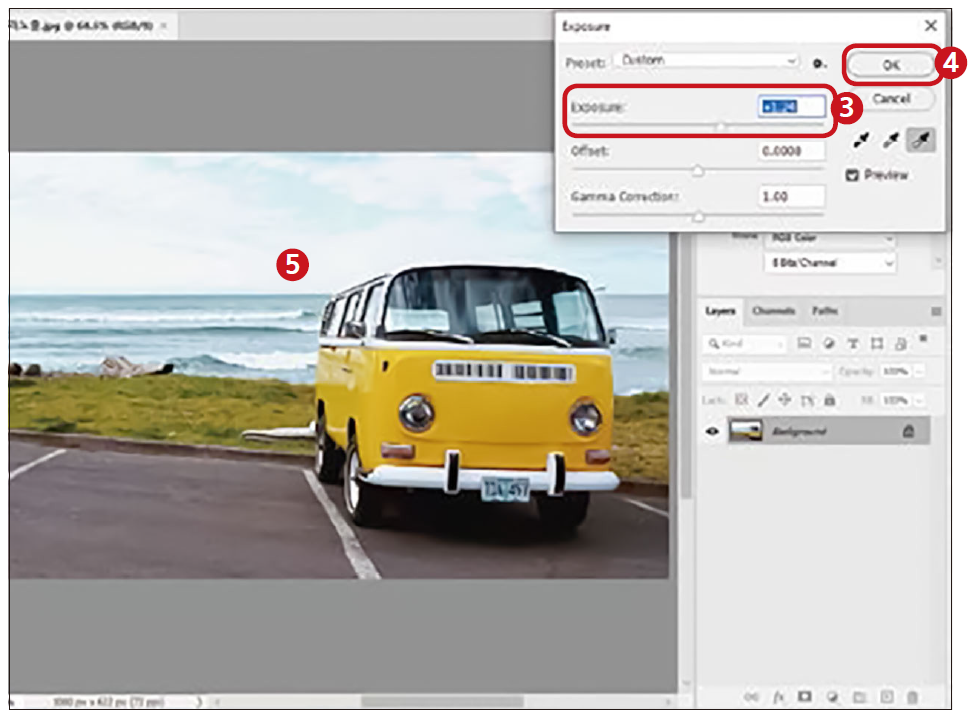정리 김경한 기자 / 자료제공 한빛미디어
클릭 한 번으로 보정하는 방법은 물론, 블로그나 SNS에 올릴 수 있는 인물 보정법, 풍경 보정법을 실습한다. 포토샵에서 제공하는 기능과 다양한 필터를 활용한다면 전문가 못지않은 결과물을 만들 수 있을 것이다.
특히 디지털 카메라를 이용해서 찍은 사진이 너무 어둡거나 밝게 나왔을 때, 또는 사진의 색상을 바꾸고 싶을 때, [Adjustments] 메뉴를 이용하면 쉽고 간단하게 이미지를 보정할 수 있다. 총 2회에 걸쳐 [Adjustments] 메뉴에 대해 살펴보고자 한다.

Adjustments 종류
상단의 [Image]-[Adjustments] 메뉴에는 이미지를 보정하는 기능이 모여 있다. 이미지의 색상, 명도, 채도를 보정할 수 있는 기본 메뉴는 물론, 세부 옵션을 통해 세밀하게 보정할 수 있는 메뉴가 포함돼 원하는 대로 이미지를 보정할 수 있다.

조정 레이어 사용하기
이미지를 보정할 때 [Adjustments] 패널의 조정 아이콘을 클릭하거나 [Layers] 패널의 조정 레이어 아이콘을 클릭하면 [Layers] 패널에 조정 레이어가 만들어진다. [Image]-[Adjustments] 메뉴를 이용한 것과 보정 결과는 같지만 보정 효과가 이미지에 바로 적용되지 않기 때문에 원본이 보존되고 이후에도 이미지를 손쉽게 수정할 수 있다.
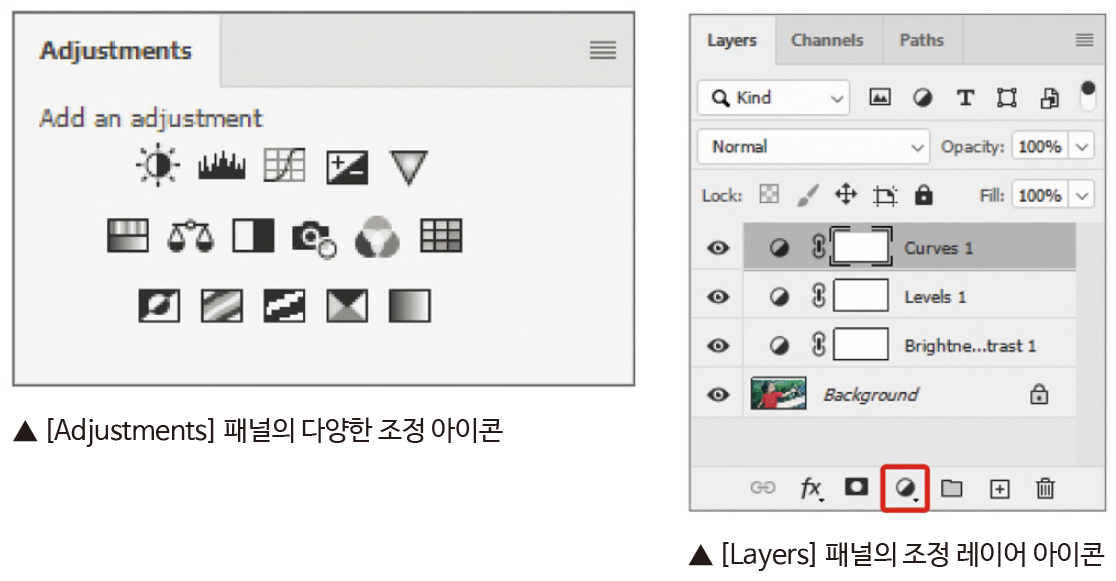
[참고] 1초 만에 자동으로 색상 보정하기
[Image] 메뉴의 [Auto Tone], [Auto Contrast], [Auto Color] 메뉴는 클릭 한 번으로 이미지의 명도, 대비, 색상을 보정할 수 있다.
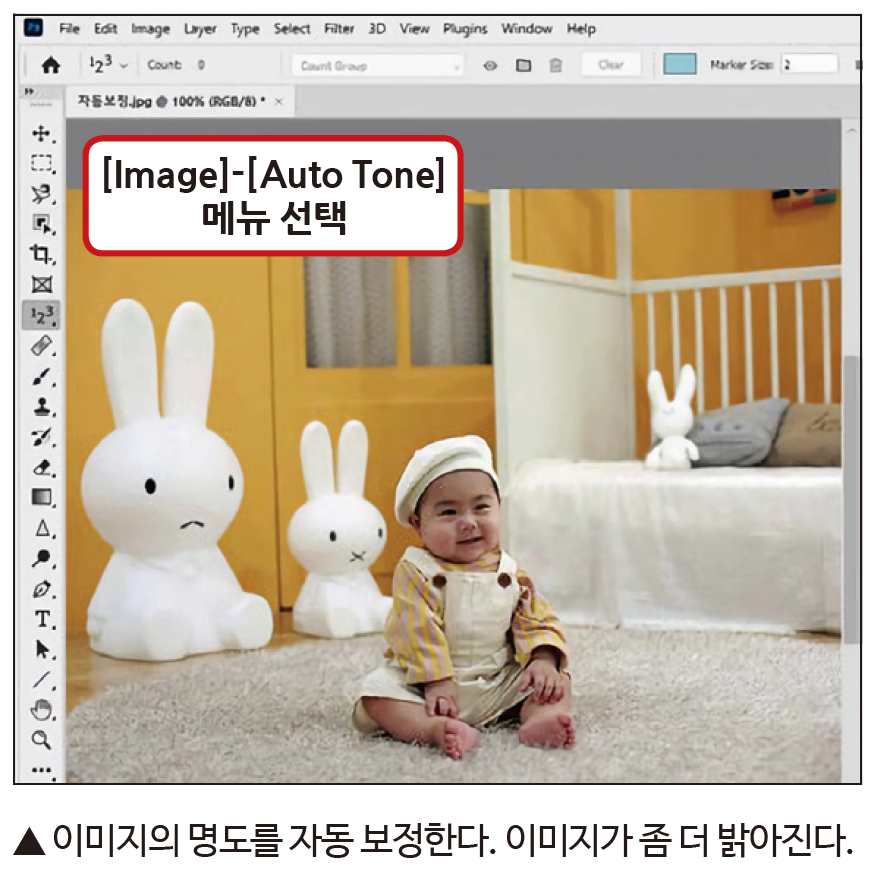
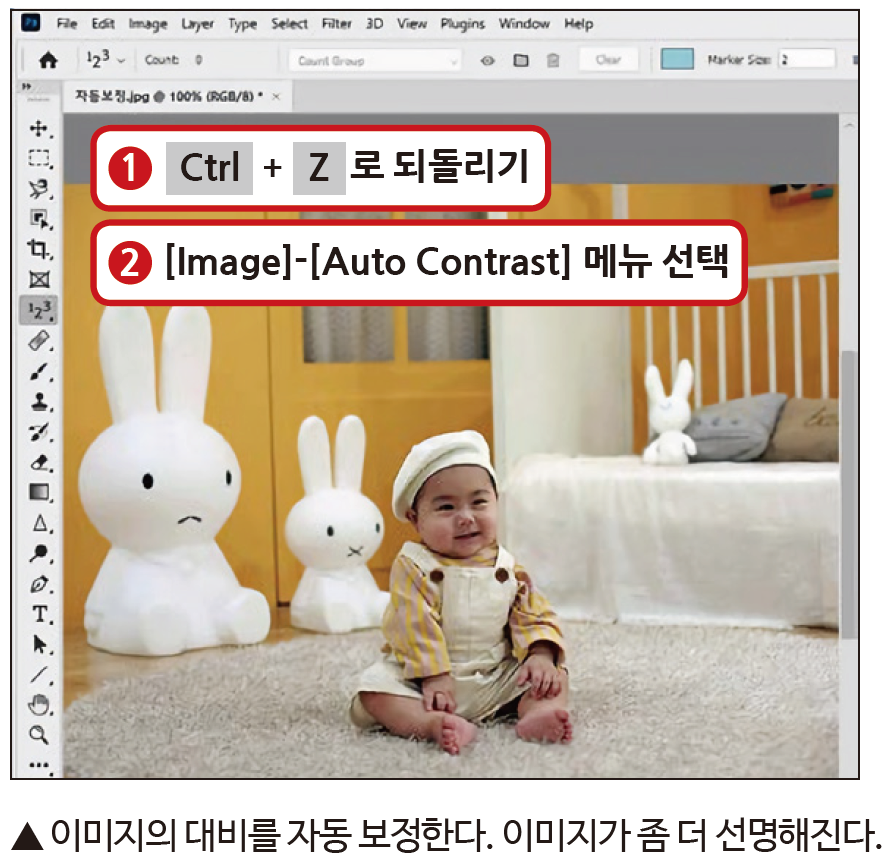
흑백 이미지 만들기
Desaturate는 이미지의 채도를 ‘-100’으로 낮춰 흑백으로 변경한다. ① Ctrl + O를 눌러 준비 파일을 불러와 ② [Image]-[Adjustments]-[Desaturate] 메뉴를 선택한다. ③ 흑백 이미지가 완성된다.
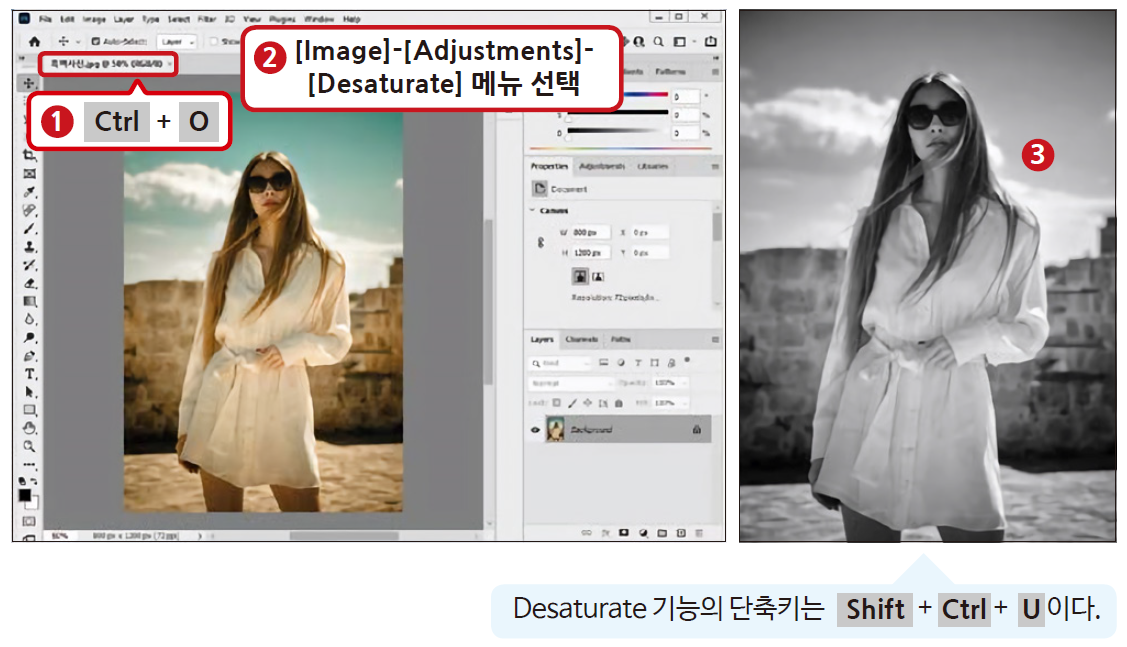
흑백 이미지를 원하는 톤으로 보정하기
흑백 이미지에 색조를 추가해 원하는 톤으로 사진을 보정해보겠다. ① Ctrl + O를 눌러 준비 파일을 불러와 ② [Adjustments] 패널의 Black & White를 클릭한다. ③ 이미지가 흑백으로 변한다. ④ [Properties] 패널에서 [Tint]에 체크하고 ⑤ 색상 슬라이더를 조정해 원하는 톤으로 보정한다.
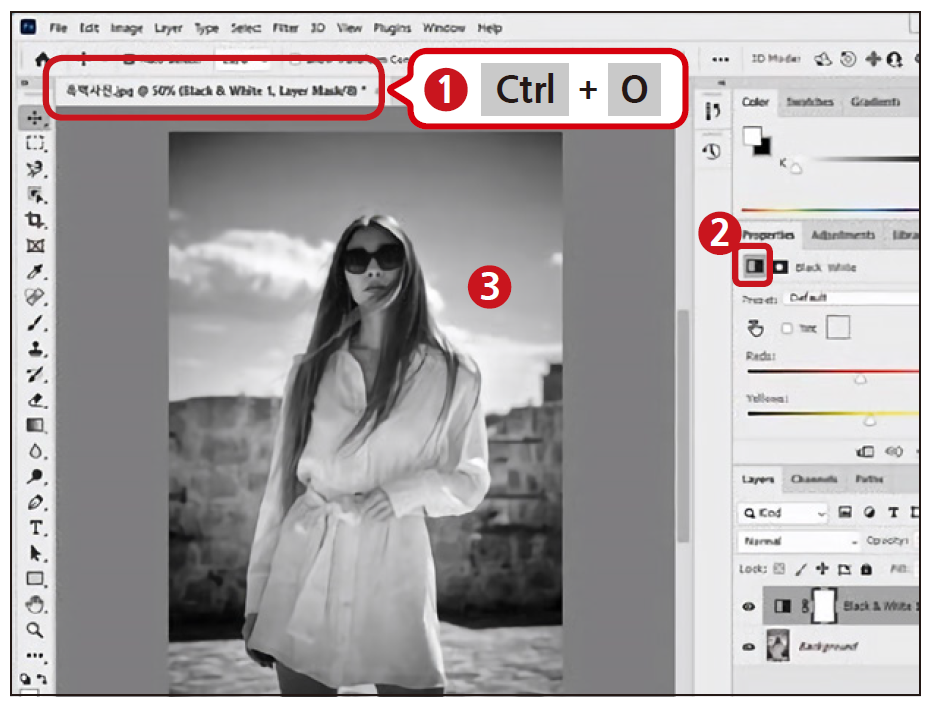
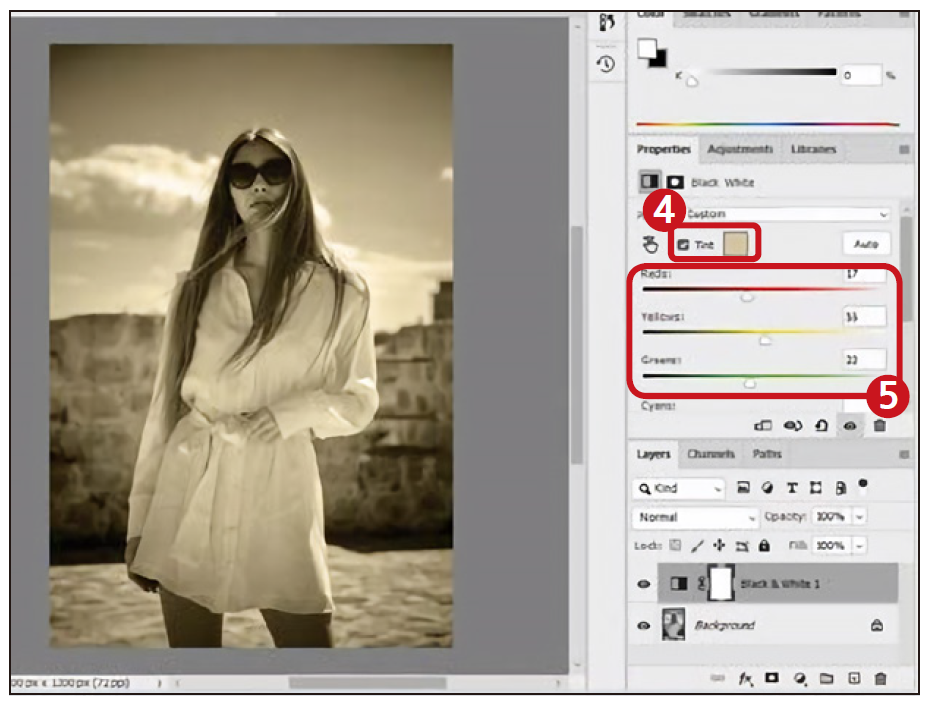
[Properties] 패널의 [Black & White] 살펴보기
① Preset(사전 설정) 기본으로 제공하는 사전 설정 목록에서 다양한 느낌의 흑백 스타일을 적용할 수 있다.
② Tint(색조) 흑백 이미지에 색조를 추가해 특정 톤으로 변경한다.
③ 슬라이더 채널별로 슬라이더를 조절해 흑백 상태를 조절한다.
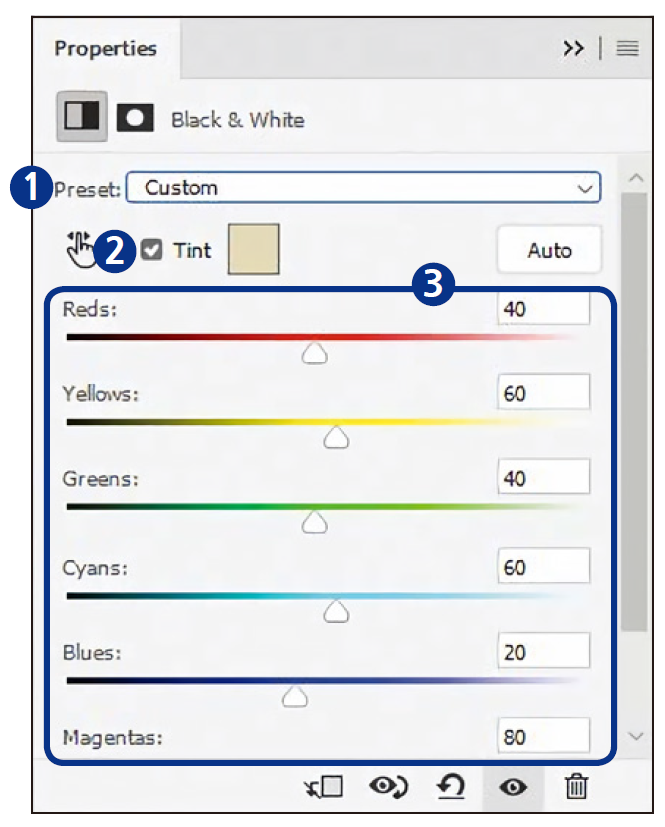
이미지 선명하게 만들기
포토샵에서 가장 많이 사용하는 이미지 보정 방법은 색상 대비와 밝기를 조절하는 것이다. 이미지를 선명하게 만드는 [Adjustments] 메뉴의 사용 방법을 알아보자.
Brightness/Contrast로 밝기와 대비를 조절하기
이미지를 전체적으로 밝게 또는 선명하게 조절할 때 사용한다. 사용 방법이 간단해 초보자도 쉽게 사용할 수 있지만 세밀하게 조절하기는 어렵다. 세밀하게 조정하려면 Levels나 Curves를 사용한다.
① Ctrl + O를 눌러 준비 파일을 불러와 ② [Adjustments] 패널의 Brightness/Contrast를 클릭한다. ③ [Properties] 패널에서 [Brightness] 슬라이더를 오른쪽으로 옮긴다. ④ 이미지가 밝게 보정된다.
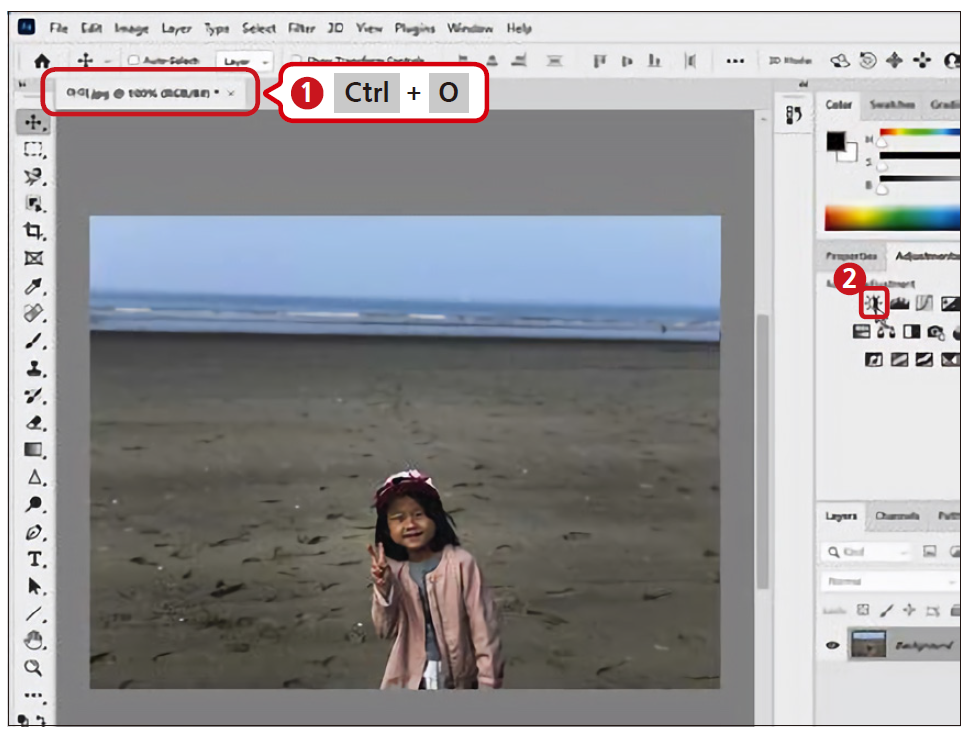
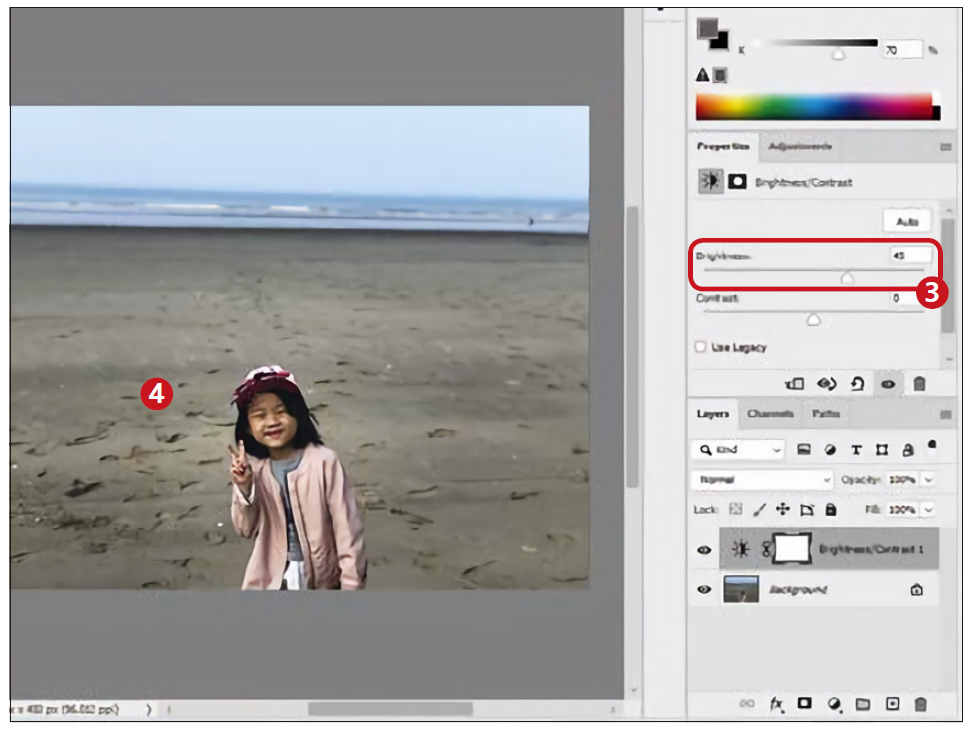
[Properties] 패널의 [Brightness/Contrast] 살펴보기
① Auto(자동) 이미지의 밝기와 대비를 자동으로 조절한다. ② Brightness(명도) 이미지의 전체적인 밝기를 조정하며, 슬라이더를 오른쪽으로 이동할수록 밝아진다. ③ Contrast(대비) 이미지의 전체적인 대비를 조절하여 선명하게 만든다. 슬라이더를 오른쪽으로 이동할수록 대비가 강해진다. ④ Use Legacy(레거시 사용) 체크하면 이미지 전체의 명암 차이가 줄어든다.
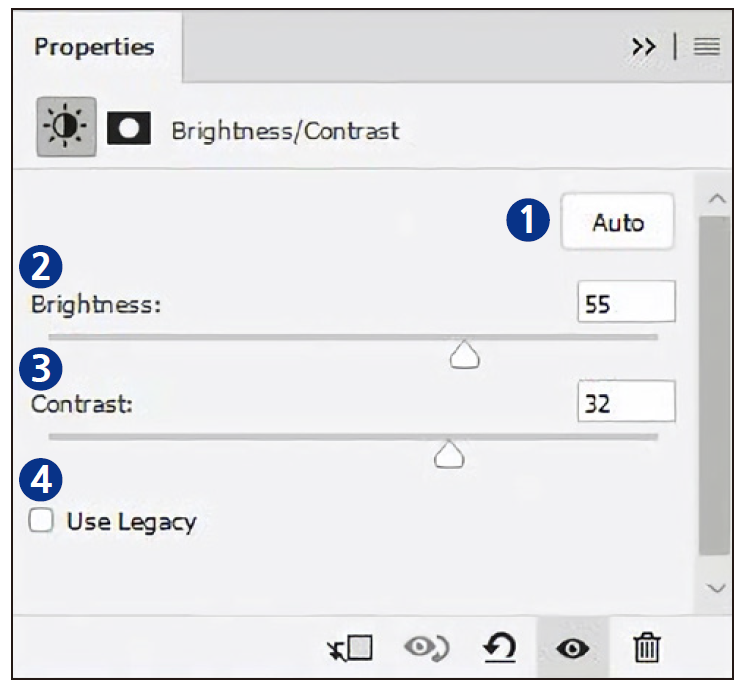
Levels로 명도 조절하기
Levels는 가장 많이 사용하는 명도 대비 기능으로 어두운 톤(Shadow), 중간 톤(Midtone), 밝은 톤(Highlight)의 슬라이더를 조절하여 이미지의 명도를 변경한다.
1. ① Ctrl + O를 눌러 준비 파일을 불러와 ② [Adjustments] 패널의 Levels를 클릭한다. ③ [Properties] 패널에서 어두운 톤의 슬라이더를 오른쪽으로 드래그해 옮긴다.
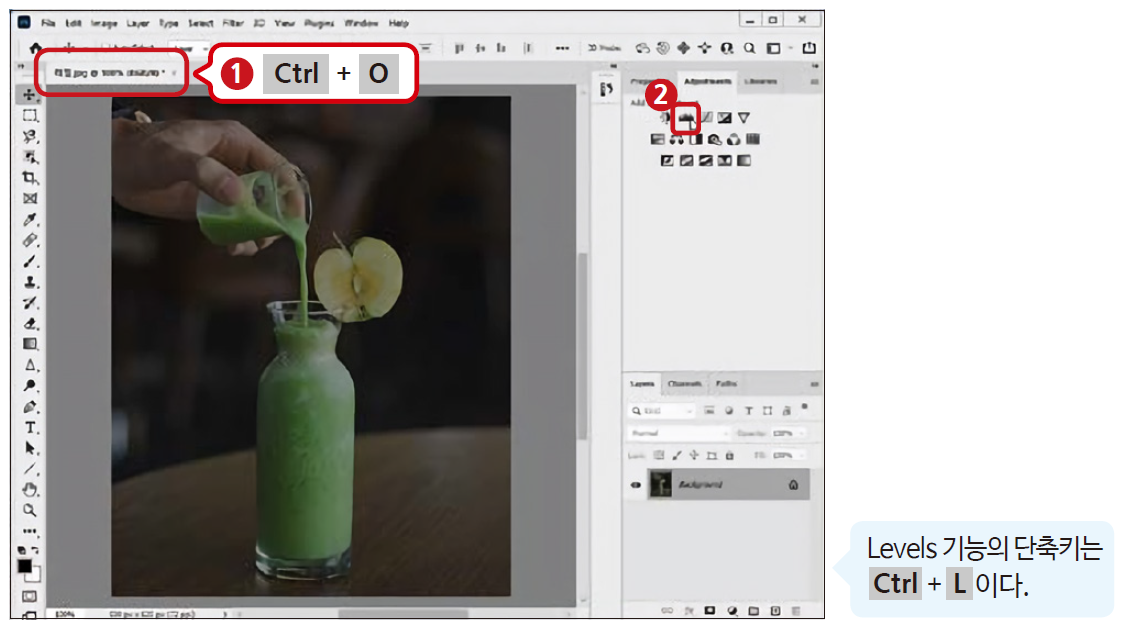
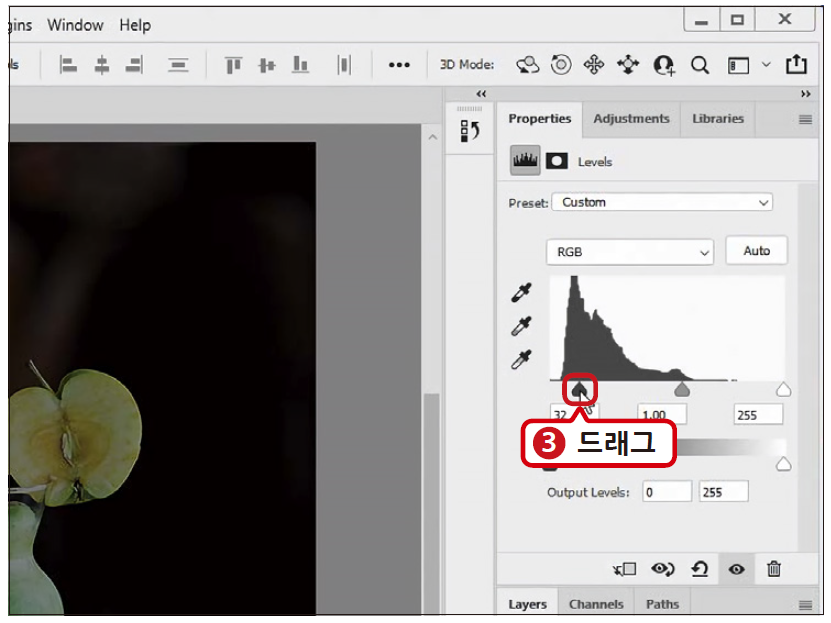
2. ① 중간 톤 슬라이더는 왼쪽으로 ② 밝은 톤 슬라이더도 왼쪽으로 드래그해 보정을 마무리한다.
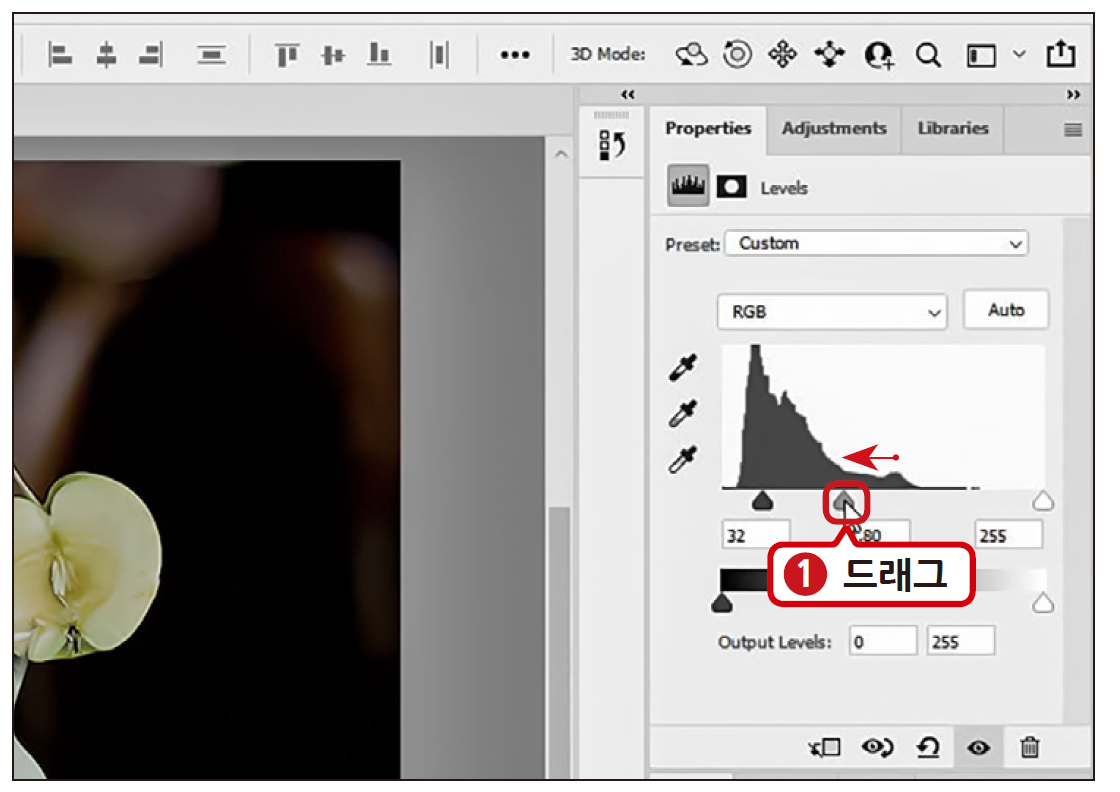
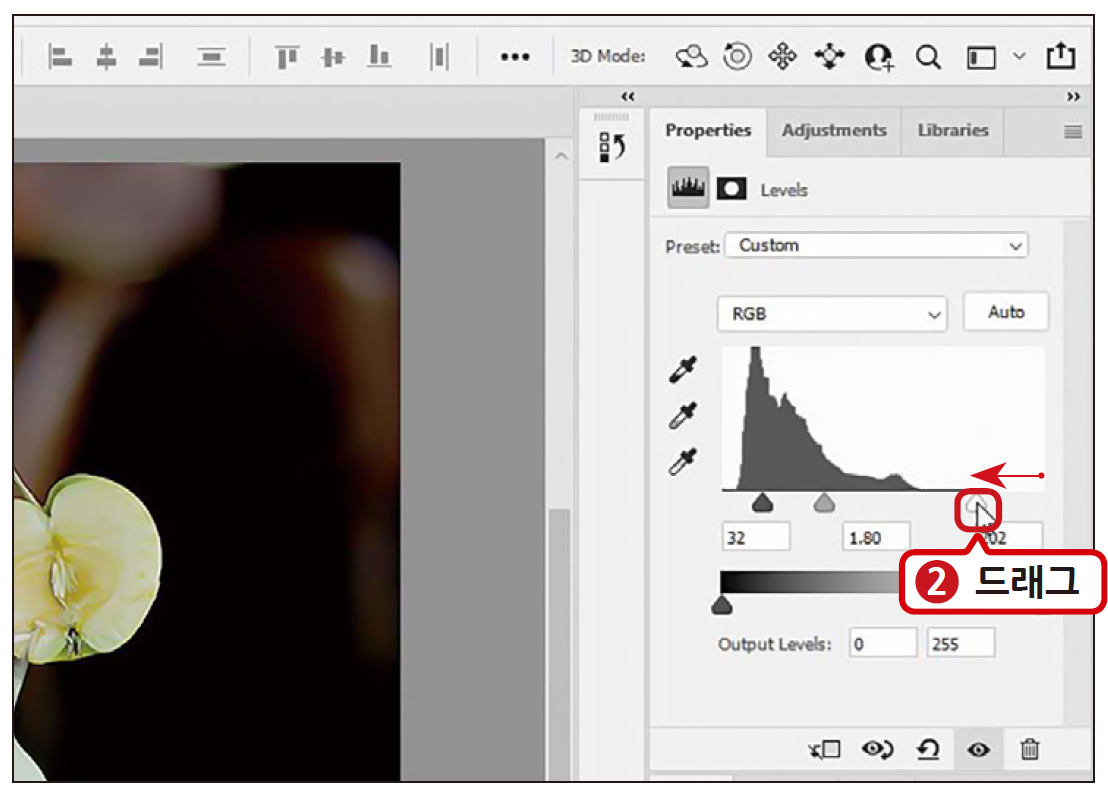
[Properties] 패널의 [Levels] 살펴보기
① Preset(사전 설정) 사전 설정 목록의 레벨값을 적용한다. ② Channel(채널) 채널별로 레벨을 적용한다. ③ Auto(자동) 이미지의 명도 대비를 자동으로 조정한다. ④ Input Levels(입력 레벨) 슬라이더 조절점을 드래그하여 이미지의 어두운 톤, 중간 톤, 밝은 톤을 조절한다. ⑤ Output Levels(출력 레벨) 전체적인 밝기를 조절한다.
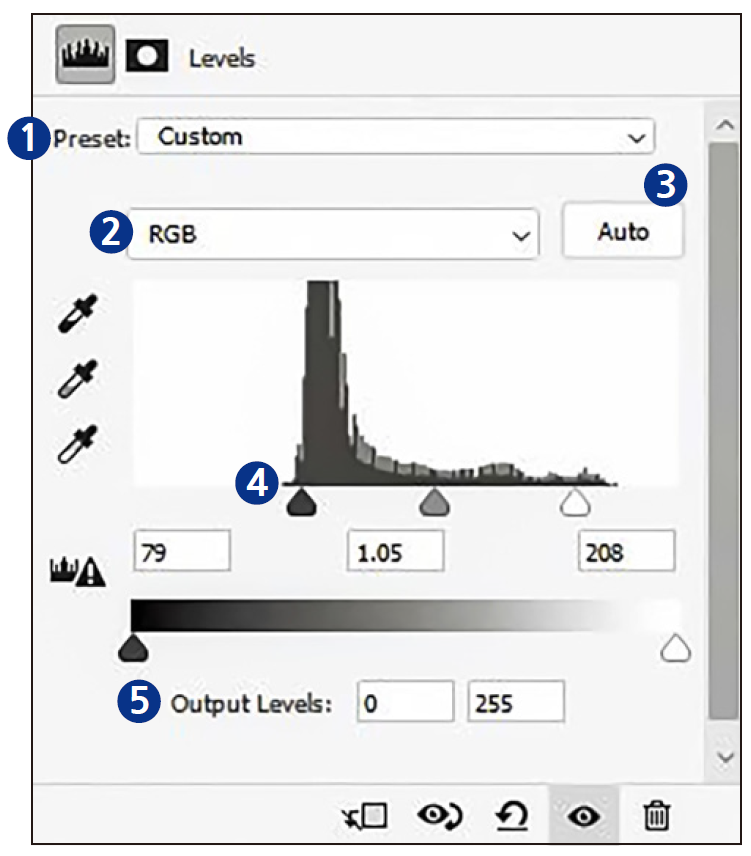
Curves로 선명하게 보정하기
1. ① Ctrl + O를 눌러 준비 파일을 불러와 ② [Adjustments] 패널의 Curves를 클릭한다. ③ [Properties] 패널에서 오른쪽의 그래프를 위로 살짝 드래그해 이미지를 밝게 만든다.
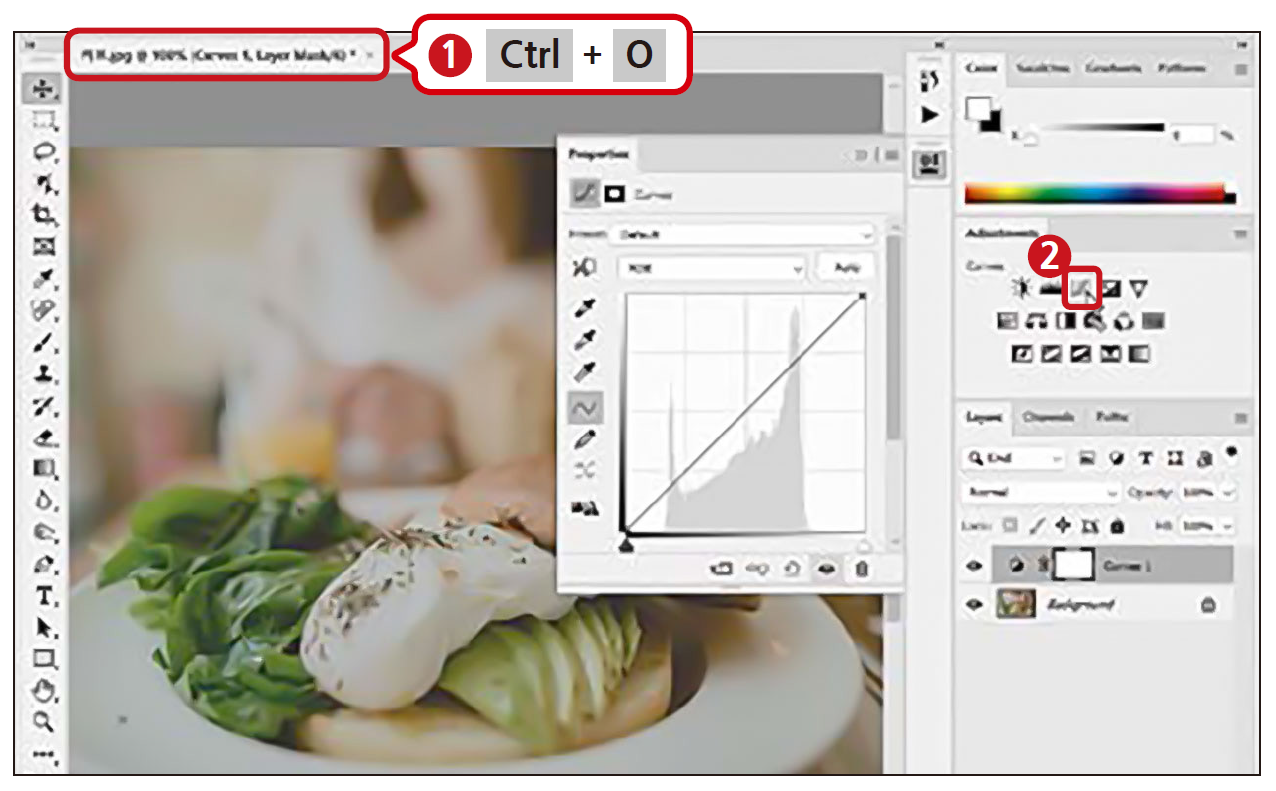
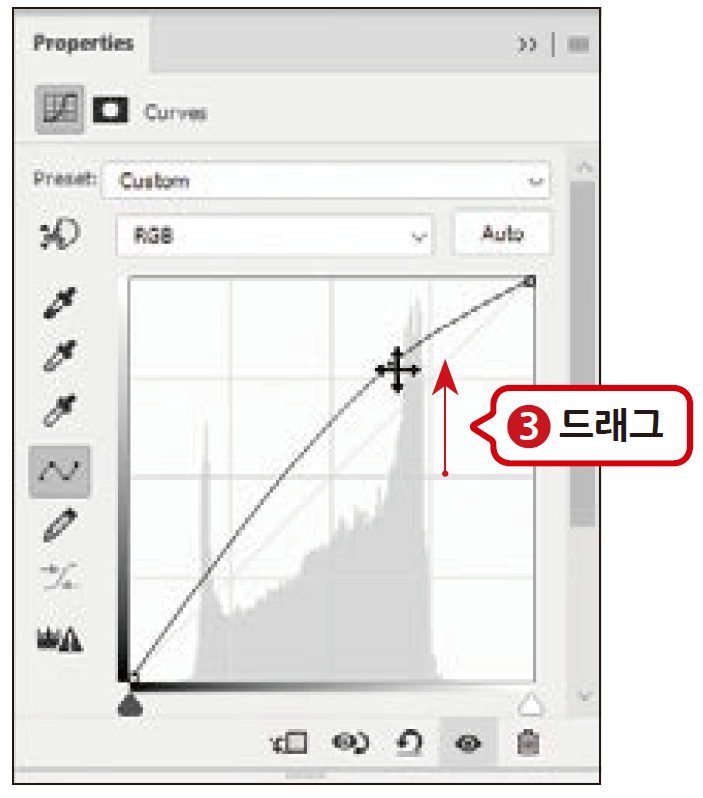
2. ① 왼쪽의 그래프를 아래로 살짝 드래그한다. ② 이미지가 어두워지고 선명해진다.
Curves 기능은 곡선 그래프를 이용하여 명도와 채도를 변경한다. Curves 기능의 단축키는 Ctrl + M이다.
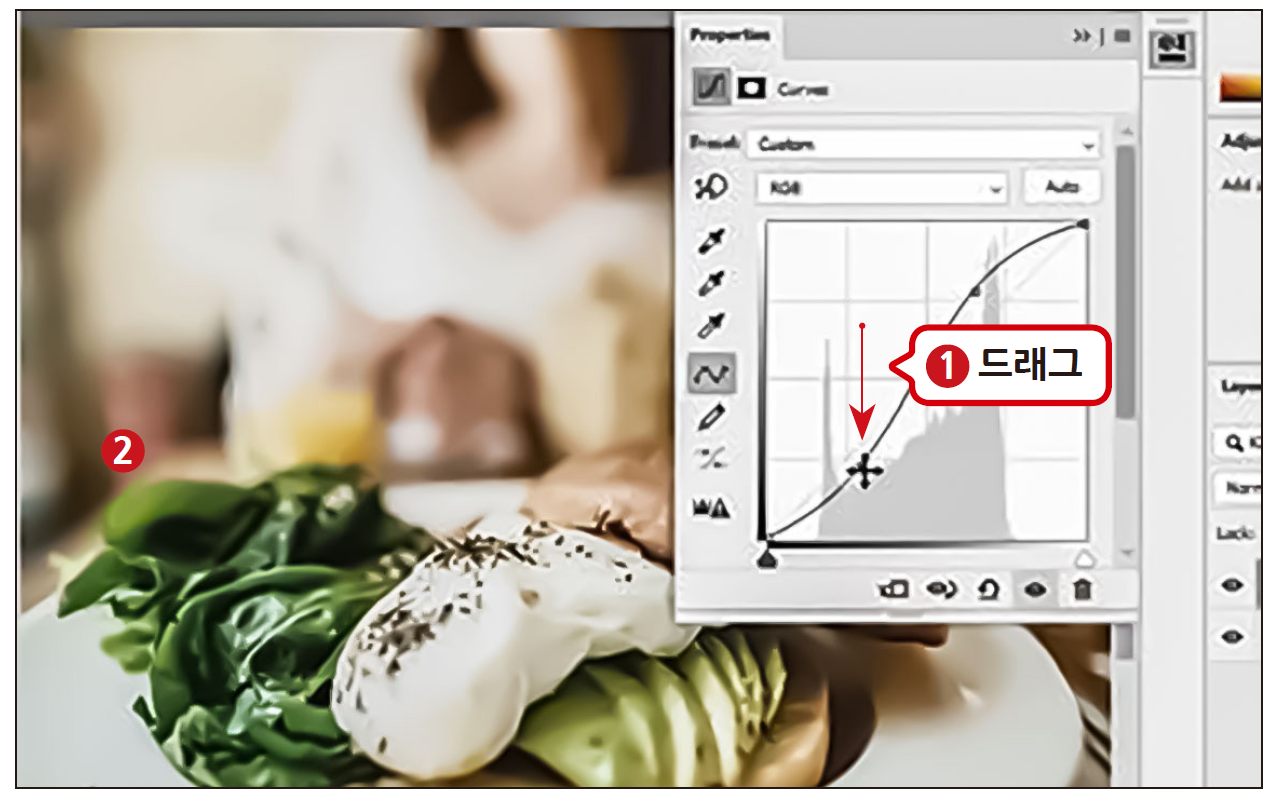
[Properties] 패널의 [Curves] 살펴보기
① Preset(사전 설정) 사전 설정 목록의 커브값을 적용한다. ② Channel(채널) 색상 채널을 선택할 수 있으며, 일반적으로 [RGB]로 작업한다. ③ 곡선, 연필 기본적으로는 곡선으로 커브를 조절한다. 연필을 이용해 그래프 위를 직접 드래그하면 곡선이 만들어진다. ④ Input/Output 커브값이 표시되며 기준점을 만든 후 보정값을 설정한다.
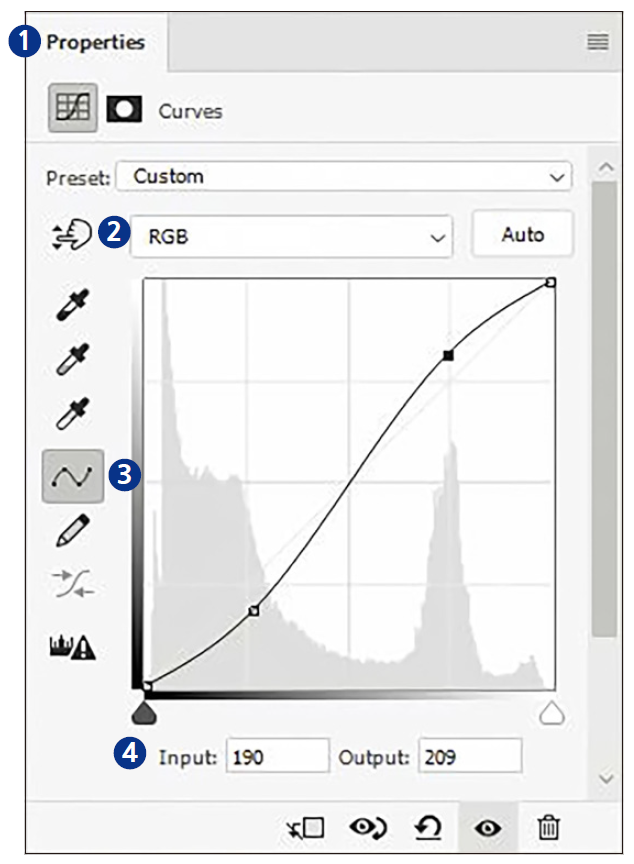
Shadows/Highlights로 역광 보정하기
노출이 부족한 부분은 밝게, 너무 밝은 부분은 어둡게 조절해 역광 이미지를 보정한다.
① Ctrl + O를 눌러 준비 파일을 불러와 ② [Image]-[Adjustments]-[Shadows/Highlights] 메뉴를 선택한다. ③ [Shadows/Highlights] 대화상자의 [Shadows] 슬라이더를 오른쪽으로 드래그해 옮기고 ④ [OK]를 클릭한다. ⑤ 역광이 보정된다.
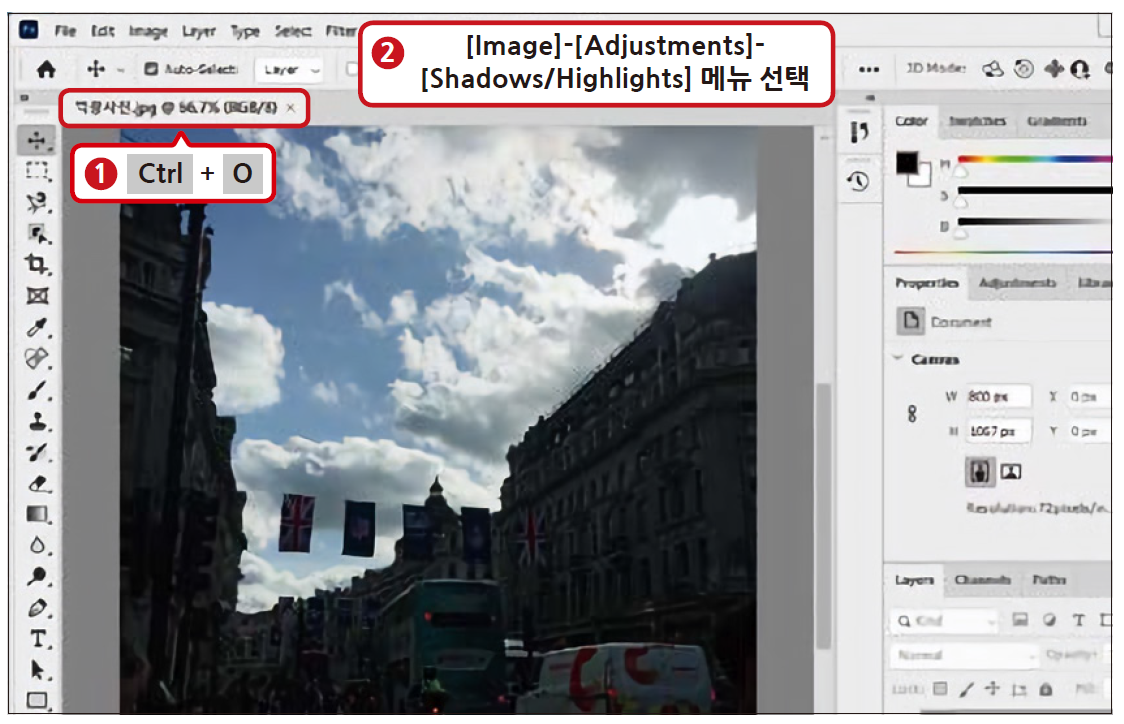
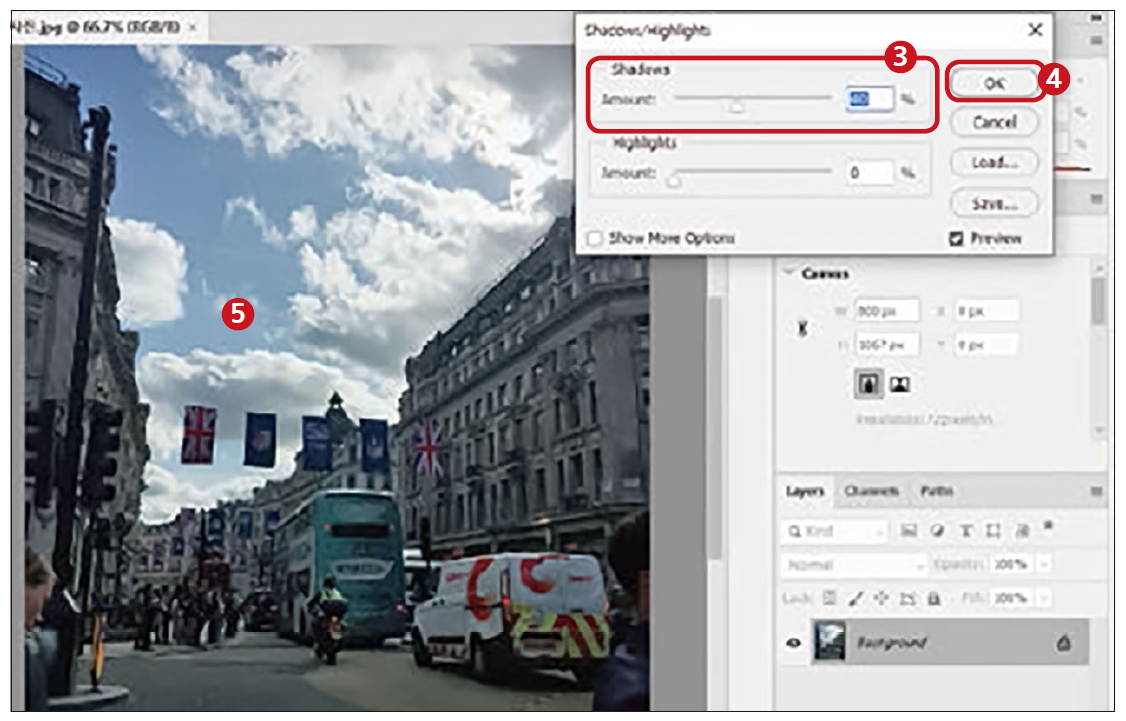
[Shadows/Highlights] 대화상자 살펴보기
① Shadows(어두운 영역) 어두운 영역을 조절한다. ② Highlights(밝은 영역) 밝은 영역을 조절한다. ③ Show More Options(옵션 확장 표시)을 체크하면 세부 옵션을 조절할 수 있는 대화상자로 바뀐다.
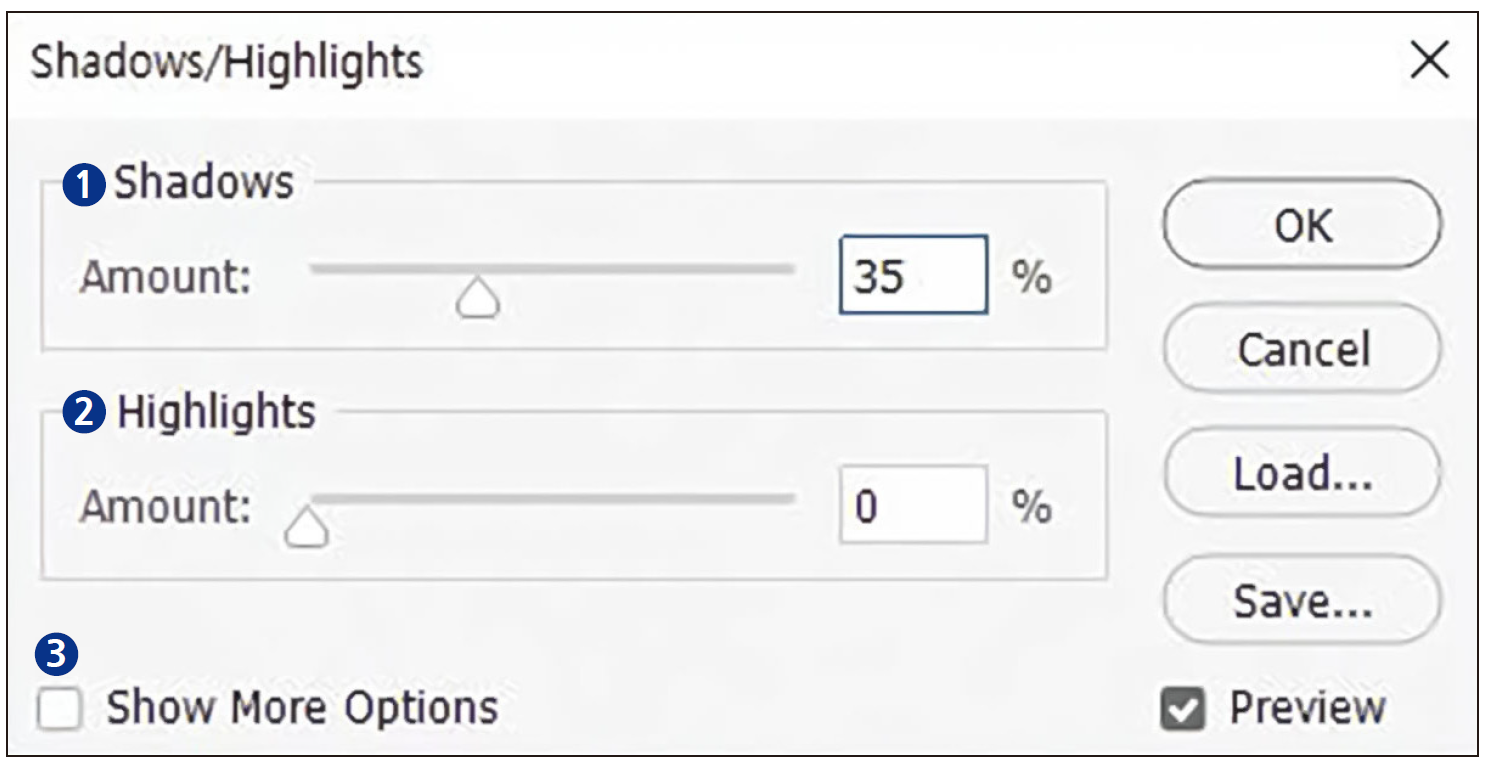
Exposure로 카메라 노출 보정하기
노출이 부족하거나 과한 이미지를 보정한다. Exposure 조절만으로도 충분히 보정할 수 있다.
① Ctrl + O를 눌러 준비 파일을 불러와 ② [Image]-[Adjustments]-[Exposure] 메뉴를 선택한다. ③ [Exposure] 대화상자의 [Exposure] 슬라이더를 오른쪽으로 드래그해 옮기고 ④ [OK]를 클릭한다. ⑤ 노출이 보정된다.