지난 1월 2일에는 사진의 색상 변경 시 [Adjustments] 메뉴를 이용해 쉽고 간단하게 이미지를 보정할 수 있는 방법에 대해 배웠다. 이번에도 지난 번에 이어 [Adjustments] 메뉴에 대해 살펴본다. 색상뿐만 아니라, 채도 및 명도를 변경하는 방법과 특정 색상만 보정하거나 포스터 느낌으로 표현하는 방법에 대해서도 다룬다.
정리 김경한 기자 / 자료제공 한빛미디어
Hue/Saturation으로 색상, 채도, 명도를 한번에 조절하기
포토샵을 이용하면 이미지의 특정 부분을 원하는 색상으로 쉽게 바꿀 수 있다. 색상을 바꾸는 기능은 많지만 색상, 채도, 명도를 한 번에 바꿀 수 있는 Hue/Saturation 기능을 가장 많이 사용한다.
1. ① Ctrl+O를 눌러 준비 파일을 불러와 ② [Adjustments] 패널의 Hue/Saturation을 클릭한다. ③ [Properties] 패널에서 [Hue] 슬라이더를 오른쪽으로 드래그해 옮기면 ④ 이미지 색상이 전체적으로 보정된다. ⑤ 재설정을 클릭해 초기화한다.
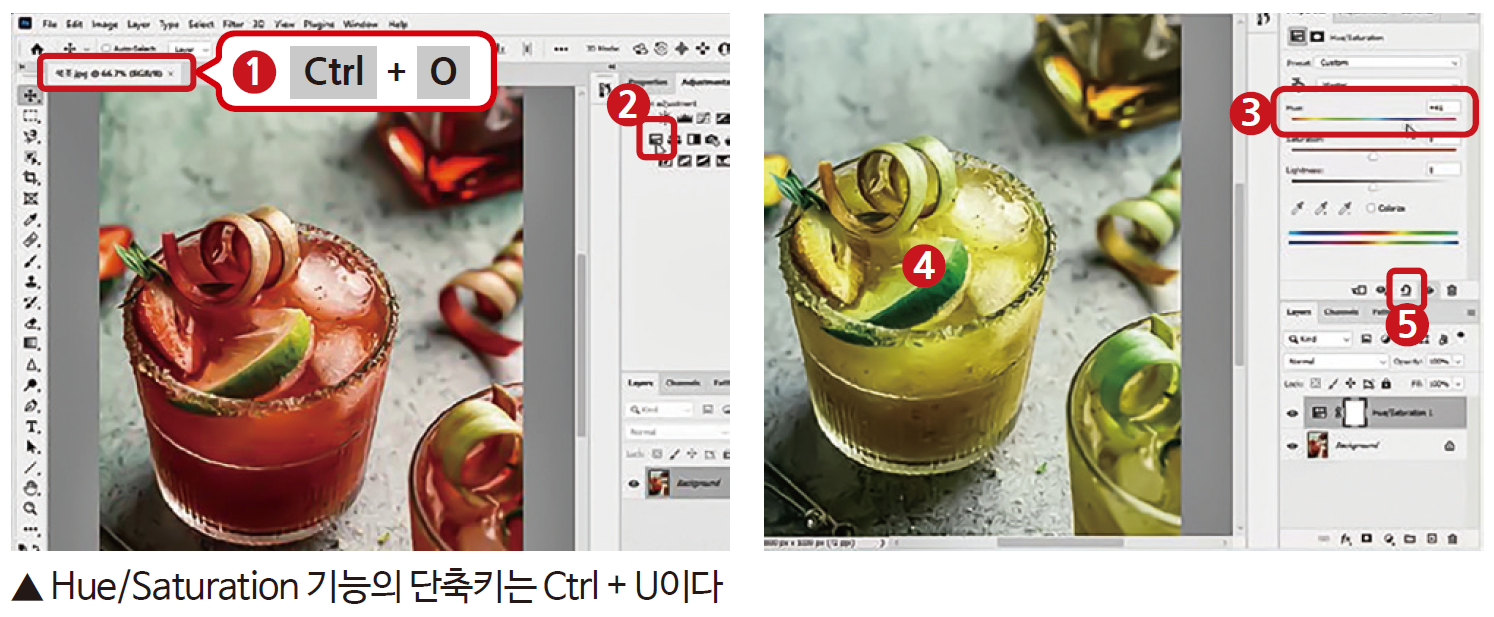
2. ① [Reds]를 선택하고 ② [Hue] 슬라이더를 왼쪽으로 드래그해 옮긴다. ③ 컵의 붉은 색상만 변경된다. ④ 이번에는 [Saturation], [Lightness] 슬라이더를 모두 조절해 ⑤ 이미지를 보정한다.
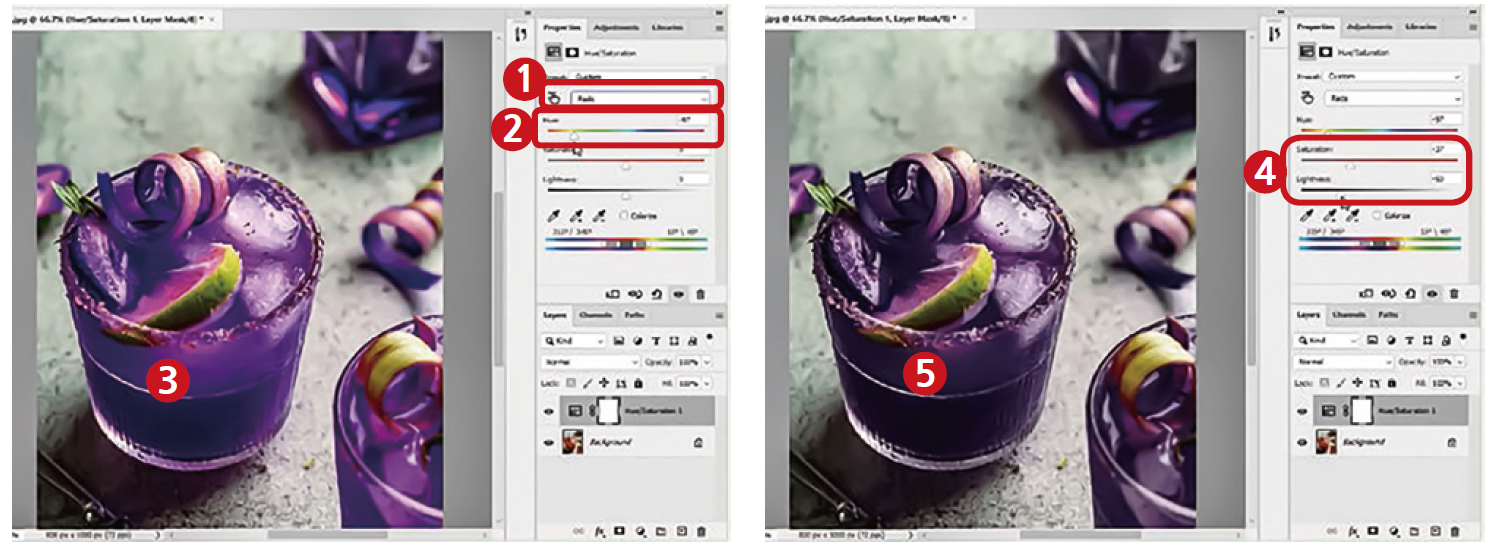
[Properties] 패널의 [Hue/Saturation] 살펴보기
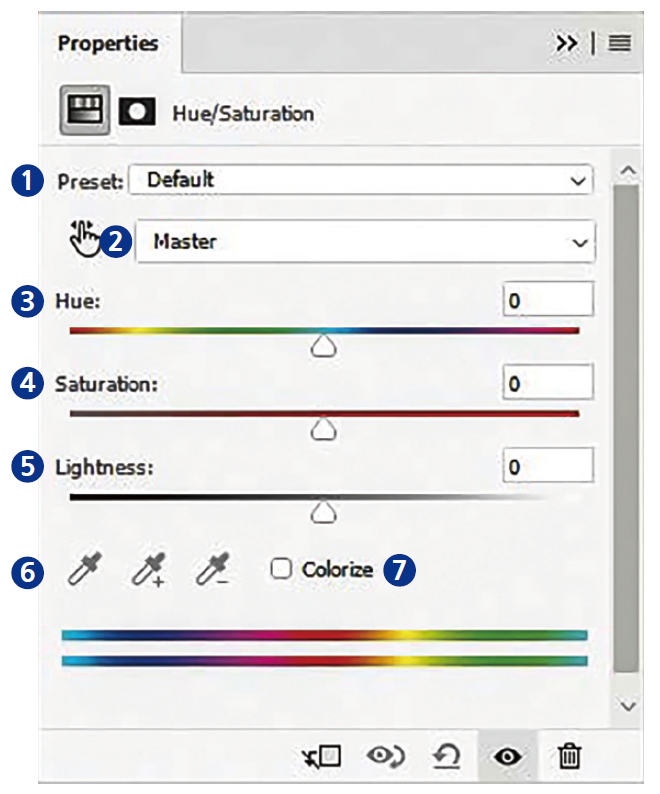
① Preset(사전 설정): 사전 설정 목록의 Hue/Saturation 값을 적용한다.
② Master(채널 선택): 색상을 보정할 채널을 선택한다.
③ Hue(색조): 슬라이더 조절점을 이동하면 색상이 변경된다.
④ Saturation(채도): 채도값을 조절한다. -100일 경우 흑백 이미지로 보정된다.
⑤ Lightness(명도): 전체 이미지의 밝기만 조절한다.
⑥ 스포이트: [Master] 외의 채널을 선택했을 때 활성화된다. 이미지를 클릭하면 선택된 픽셀의 색상만 변경된다.
⑦ Colorize(색상화): 체크하면 단색 계열의 이미지가 만들어진다.
Color Balance로 색상 조절하기
Color Balance는 보색이 표시되는 부분의 슬라이더를 조절해 이미지의 색상을 어두운 톤, 중간 톤, 밝은 톤으로 분리해 보정한다.
① Ctrl+O를 눌러 준비 파일을 불러와 ② [Adjustments] 패널의 Color Balance를 클릭한다. ③ [Properties] 패널에서 [Yellow]의 보색인 [Blue]로 슬라이더를 드래그해 옮긴다. ④ 전체 색감에 맞춰 [Cyan] 슬라이더를 알맞게 조절해 ⑤ 완성한다.
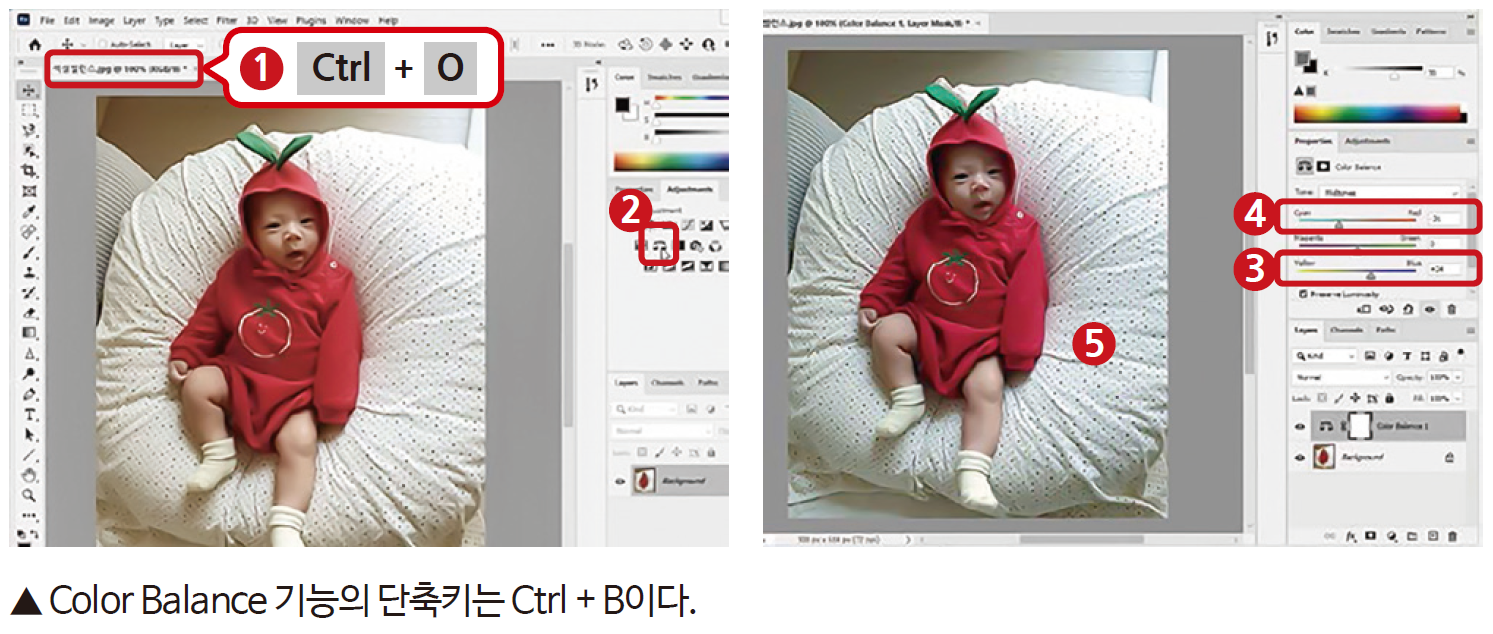
[Properties] 패널의 [Color Balance] 살펴보기
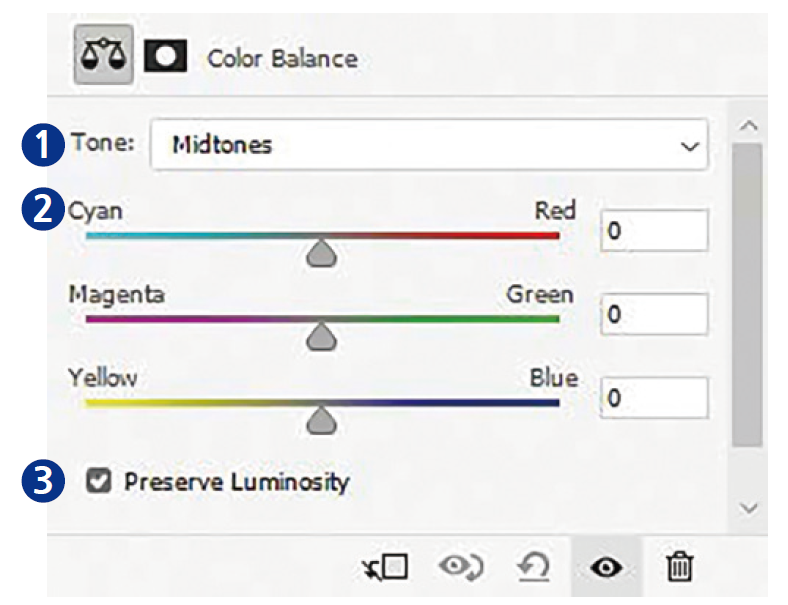
① Tone(색상 톤 균형): 어두운 톤(Shadows), 중간 톤(Midtones), 밝은 톤(Highlights)을 선택해 색상을 조절할 수 있다.
② Color: 보색 개념을 이용하여 색상을 보정한다.
③ Preserve Luminosity(광도 유지): 체크를 해제하면 명도와 대비가 보호되지 않는다.
Photo Filter로 다양한 필터 효과 내기
Photo Filter는 색 온도를 조절해 화이트 밸런스를 맞출 수 있다. 카메라 렌즈 필터와 비슷한 기능을 한다.
① Ctrl+O를 눌러 준비 파일을 불러와 ② [Adjustments] 패널의 Photo Filter를 클릭한다. ③ [Properties] 패널에서 [Filter]를 [Cooling Filter (80)]으로 선택한다. ④ 노랗던 이미지에 차가운 색을 적용해 색 온도가 낮아졌다.
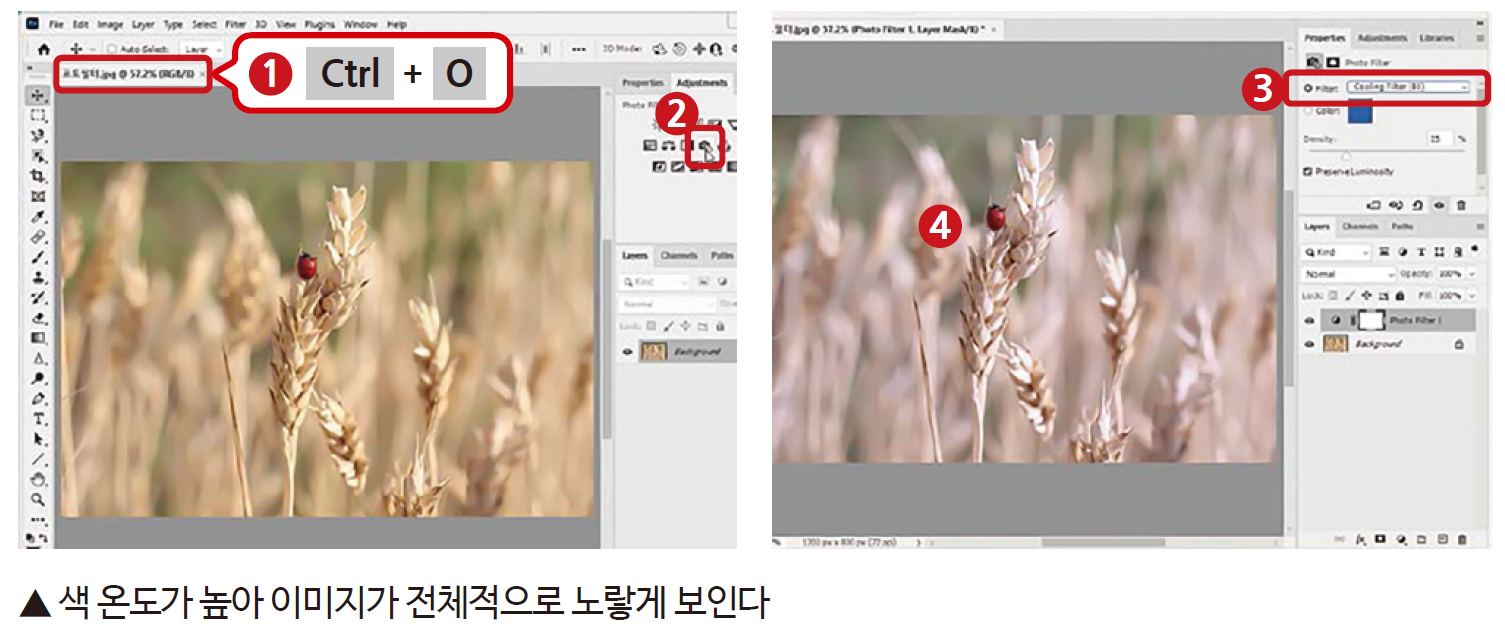
Selective Color로 특정 색상만 보정하기
Selective Color는 특정한 색상만 선택해 원하는 색상으로 바꾸거나 선택한 색상을 더 진하게 만들 때 사용한다.
1. ① Ctrl+O를 눌러 준비 파일을 불러와 ② [Adjustments] 패널의 Selective Color를 클릭한다. ③ [Properties] 패널에서 [Colors]를 [Blues]로 선택한다. ④ 슬라이더를 드래그해 옮기며 선택한 채널에 색상을 추가하거나 제거한다. ⑤ 파란색만 보정된다.
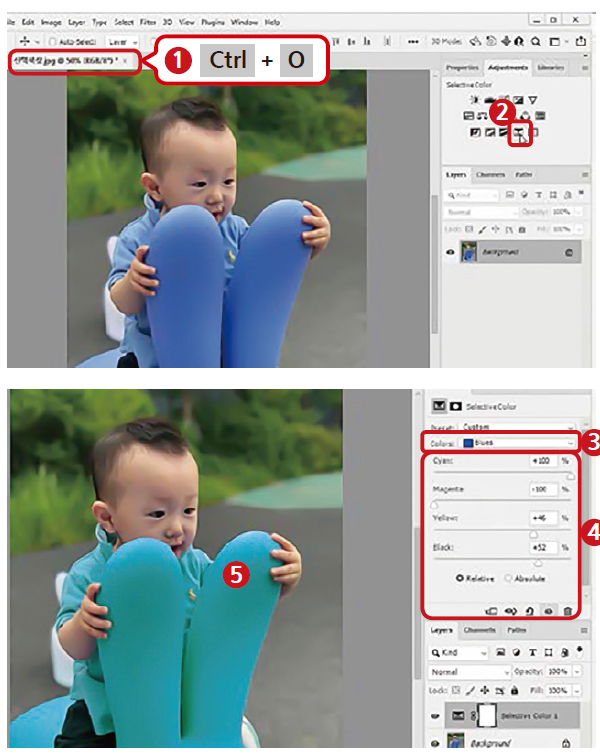
2. [Absolute]를 클릭해 색상 보정을 완성한다.
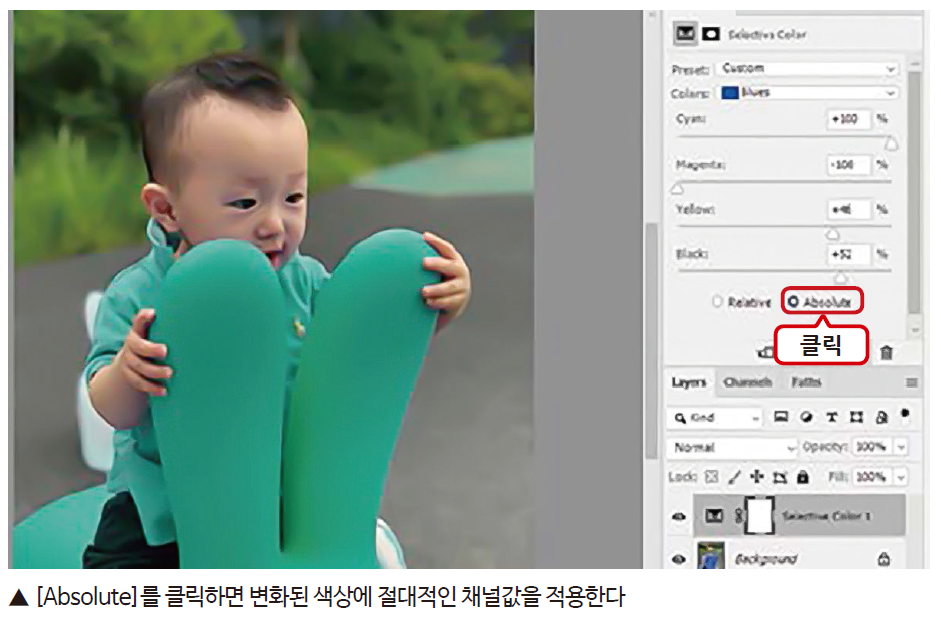
[Properties] 패널의 [Selective Color] 살펴보기
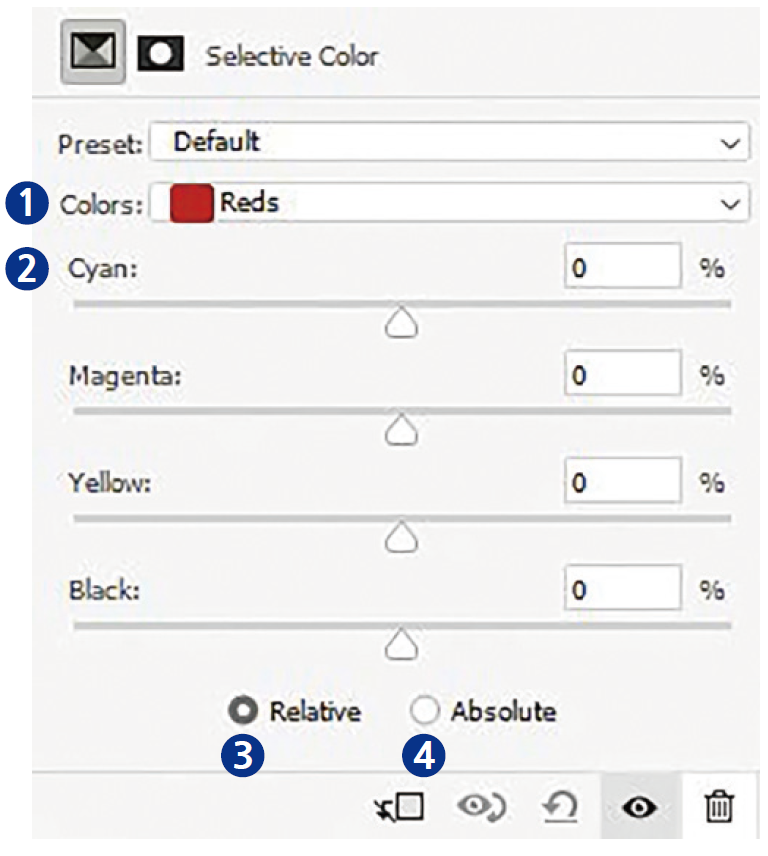
① Colors(색상): 아홉 개의 색상 채널로 구성돼 있다. 채널별로 선택해 색상을 조절할 수 있다.
② Cyan/Magenta/Yellow/Black Colors에서 선택한 채널에 색상을 추가하거나 제거할 수 있다.
③ Relative(상대치): 원본 이미지의 색상을 기준으로 변경한다.
④ Absolute(절대치): 변화된 색상에 절대적인 채널값을 적용한다.
Replace Color로 옷감 색상 바꾸기
Replace Color는 스포이트로 클릭한 부분의 색상 범위를 지정하여 색상, 채도, 명도를 변경한다.
1. ① Ctrl+O를 눌러 준비 파일을 불러와 ② [Image]-[Adjustments]-[Replace Color] 메뉴를 선택한다. ③ [Replace Color] 대화상자가 나타나고 마우스 포인터가 스포이트 모양으로 변하면 빨간색 천 부분을 클릭한다.
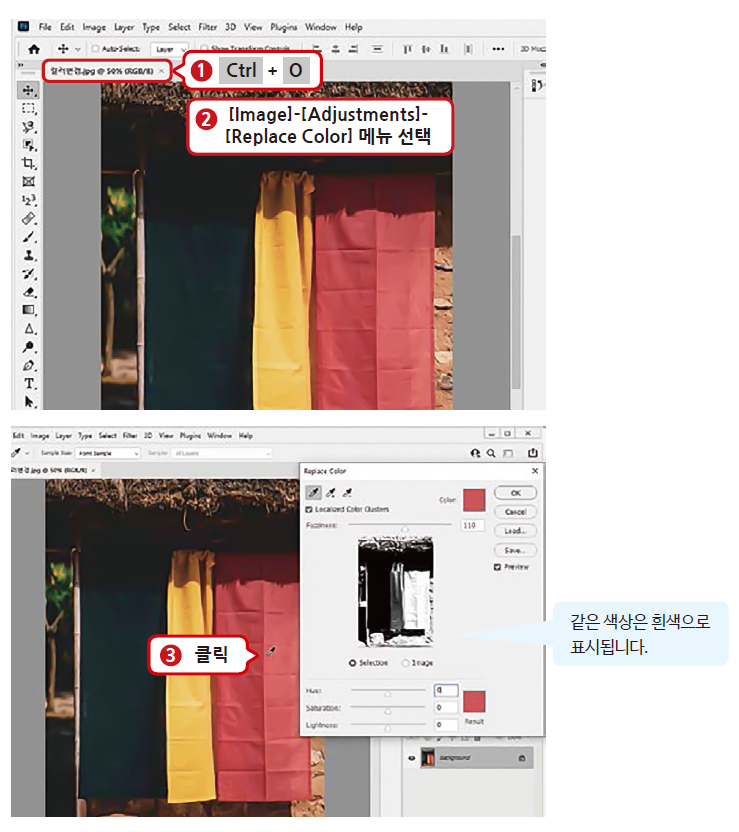
2. ① [Replace Color] 대화상자의 [Hue] 슬라이더를 조절한다. ② 원하는 색으로 설정한 후 ③ [OK]를 클릭한다.
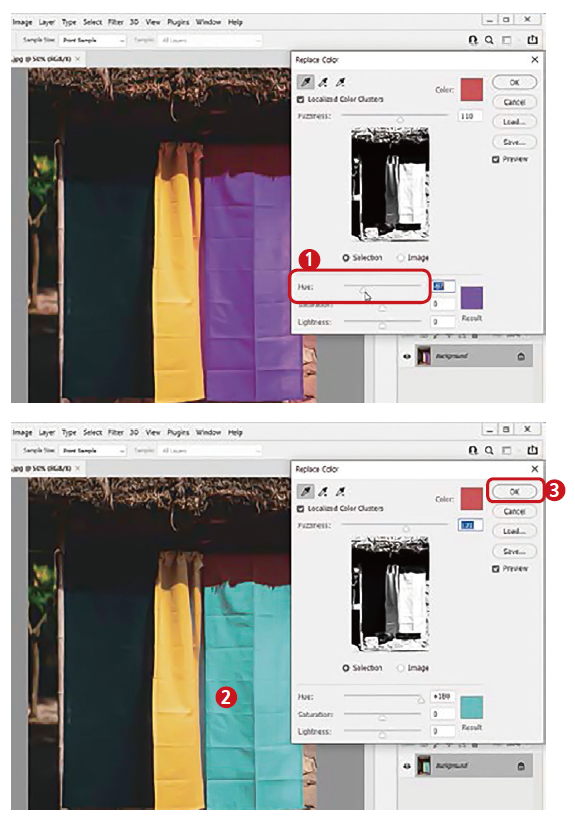
[Replace Color] 대화상자 살펴보기
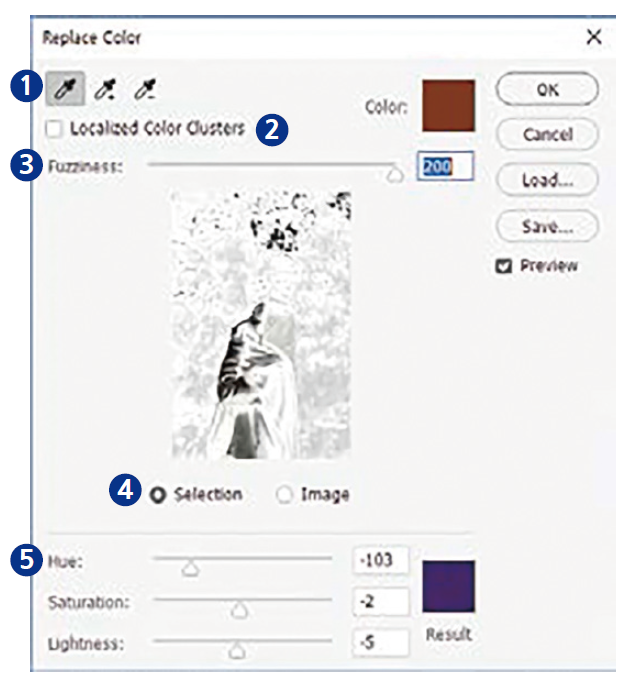
① 스포이트 도구: 샘플 색상을 선택한다. 샘플 색상 추가 도구를 선택한 후 클릭하면 샘플 영역에 추가되고, 샘플 색상 빼기 도구를 선택한 후 클릭하면 샘플 영역에서 제거된다.
② Localized Color Clusters(지역화된 색상 집합): 체크하면 지역화된 색상 집합을 지정한다.
③ Fuzziness(허용량): 샘플 색상의 범위를 지정한다.
④ Selection/Image(선택/이미지): 선택 영역을 흰색으로 볼지, 원본 이미지로 볼지 정한다.
⑤ Hue/Saturation/Lightness(색상/채도/명도): 각 슬라이더를 드래그해 색상/채도/명도를 변경할 수 있다.
Posterize로 포스터 느낌 표현하기
① Ctrl+O를 눌러 준비 파일을 불러와 ② [Image]-[Adjustments]-[Posterize] 메뉴를 선택한다. ③ [Posterize] 대화상자의 [Levels]에 채널당 사용할 색상 수를 입력한 후 ④ [OK]를 클릭한다. 여기서는 4를 입력했다. ⑤ 이미지가 포스터 느낌으로 바뀐다.
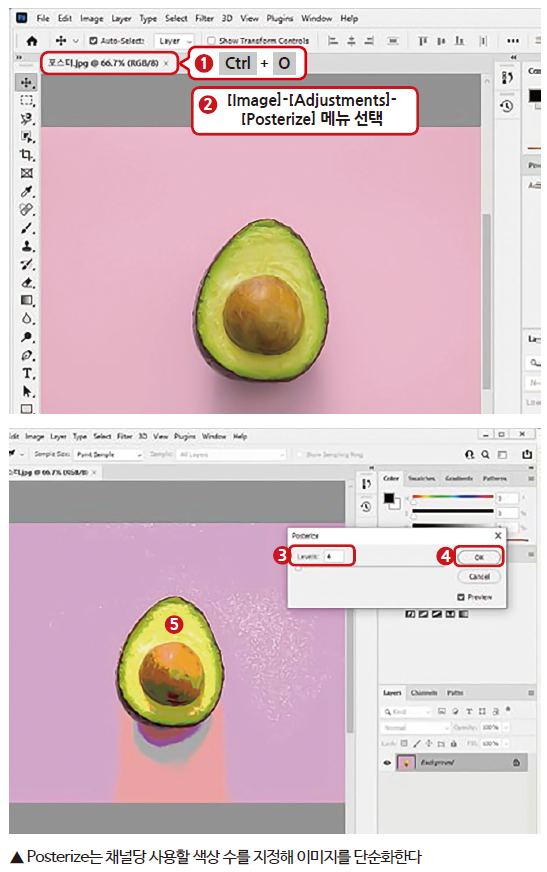
Threshold로 이미지 단순화하기
Threshold는 이미지를 고대비화해 흰색과 검은색으로 만든다. 판화 효과나 만화 효과를 표현한다.
① Ctrl+O를 눌러 준비 파일을 불러와 ② [Image]-[Adjustments]-[Threshold] 메뉴를 선택한다. ③ [Threshold] 대화상자에서 [Threshold Level]을 조정한 후 ④ [OK]를 클릭한다. ⑤ 이미지가 흑백으로 단순해진다.
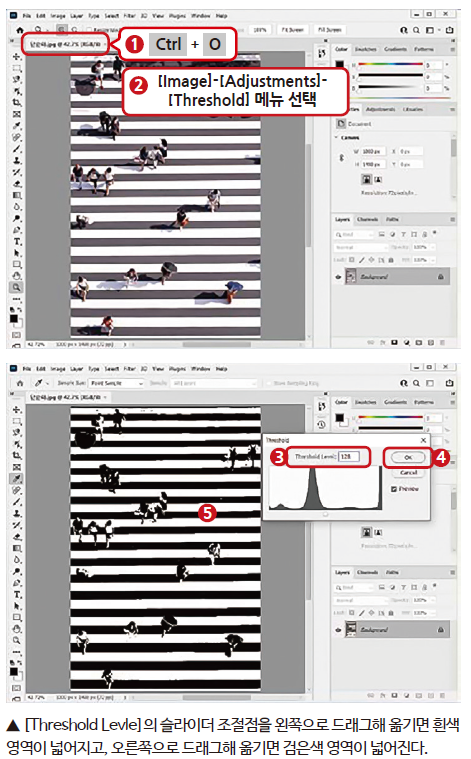
Invert로 이미지 반전하기
‘반대로’라는 뜻인 Invert는 이미지의 색상을 보색으로 반전한다. 필름 효과를 표현할 때 유용하다.
① Ctrl+O를 눌러 준비 파일을 불러와 ② [Image]-[Adjustments]-[Invert] 메뉴를 선택한다. ③ 이미지에 반전 기능이 적용된다.

Gradient Map으로 이미지에 그레이디언트 색상 입히기
이미지를 그레이디언트 색상으로 채운다. 어두운 부분은 왼쪽 색이 적용되고, 밝은 부분은 오른쪽 색이 적용된다.
① Ctrl+O를 눌러 준비 파일을 불러와 ② [Adjustments] 패널의 Gradient Map을 클릭한다. ③ [Properties] 패널에서 그레이디언트 색상을 클릭해 [Gradient Editor] 대화상자를 불러온다. ④ [파랑_27]을 선택하고 ⑤ [OK]를 클릭한다. ⑥ 이미지에 그레이디언트 색상이 적용된다.
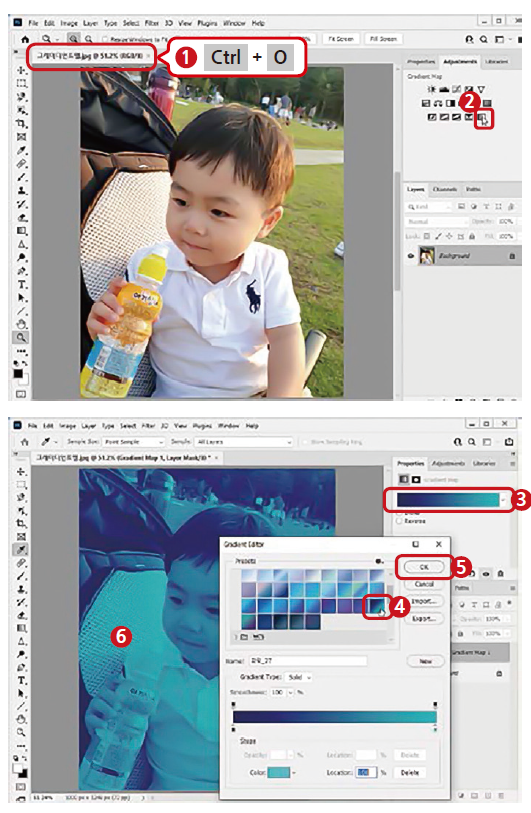
[Properties] 패널의 [Gradient Map] 살펴보기
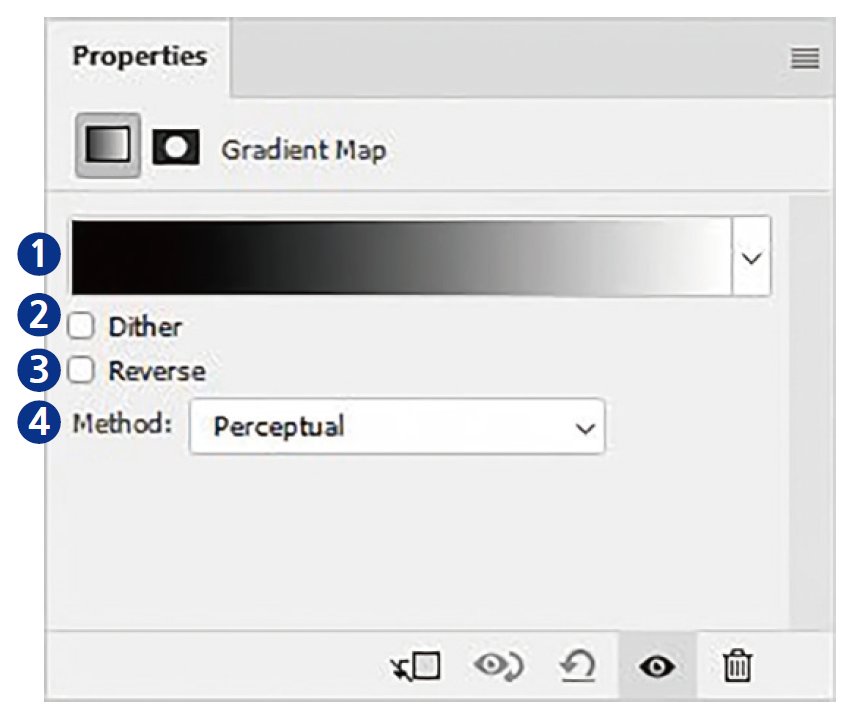
① Gradient Mapping(그레이디언트 색상): 적용할 그레이디언트를 설정한다. 그레이디언트 목록에서 색상을 선택하거나 직접 지정할 수 있다. 클릭하면 [Gradient Editor] 대화상자가 나타난다.
② Dither(디더): 색상을 부드럽게 표현한다.
③ Reverse(반전) 그레이디언트 색상을 반대로 적용한다.
④ Method(방법) CC 2022 버전에 업데이트된 기능으로 그레이디언트 적용 방법을 설정한다.
- Perceptual(가시 범위): 그레이디언트의 기본 설정이며 Classic보다 자연스럽게 표현한다.
- Linear(선형): 자연광이 표시되는 방식에 더 가깝게 그레이디언트를 표시한다.
- Classic(클래식): 기존 방식으로 4등분하고 경계선마다 밝기를 25%로 설정한다.

