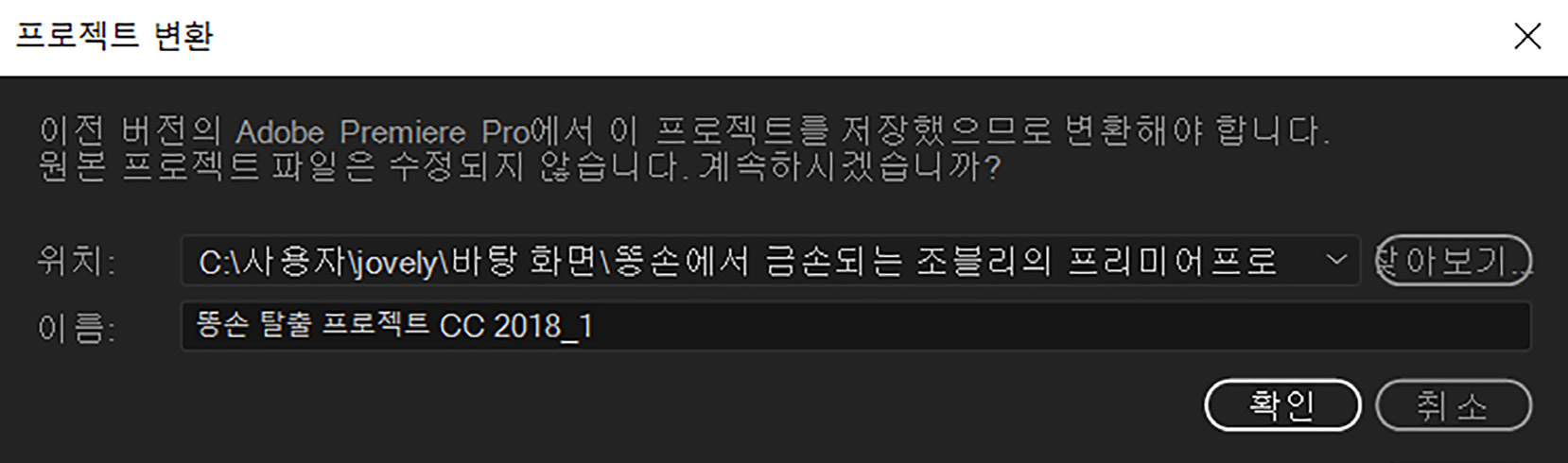유튜브, 인스타그램, 페이스북 같은 플랫폼이 많아지면서 전 세계적으로 나이와 성별 종교 상관없이 누구나 자신이 만든 창작물을 게시하고 소통하는 게 당연하다고 여기는 시대를 살아가고 있다. 이러한 무언가를 표현하는 게 자연스러워진 자기 PR의 시대에 영상 제작 능력은 과거 높은 신분만 글을 배웠던 것처럼 사회적 계급이 나뉠 수도 있는 하나의 큰 힘이라고 볼 수 있다. 그렇다면 우리는 영상을 어떻게 배워야 하는 걸까?

과거에는 책과 학원에서 강사들이 가르치는 것 말고는 배우는 방법이 매우 적었으나 최근에는 SNS 등에도 영상 편집법이 올라갈 정도로 간편하고 쉽게 배울 수 있는 길이 열렸다. 하지만 정보가 많아진 만큼 질이 높아진 것은 아니기에 일반인들이 영상 편집 방법을 배우기는 여전히 어려운 게 현실이다.
그러던 중 필자는 유튜브 크리에이터 조블리의 강의에서 앞선 고민의 정답을 발견했다. 17만(2023년 1월 기준)이 넘는 구독자가 증명하듯 그녀의 유튜브 강의는 친절하고 깔끔한 요점 정리로 누구나 쉽게 영상 편집을 시도하고 배워 볼 수 있게 만들었다. 지난 호에 이어서 배워두면 평생 써먹을 수 있는 영상편집에 관한 기본기를 이번 시간에도 알아보도록 하자.
정리 정승욱 기자 / 자료제공 제이펍
프리미어 프로 실행 및프로젝트 저장하기
프리미어 프로를 실행한 후 본격적인 편집을 시작하려면 처음으로 작업해야 하는 과정이 새 프로젝트를 만드는 일이다. 새로운 프로젝트 만드는 방법부터 프리미어 프로의 프로젝트를 효율적으로 관리하기 위한 저장 방법 등을 알아보자.
프리미어 프로 실행 후 새 프로젝트 만들기
01, 윈도우 시작 버튼을 눌러 설치된 프로그램 목록에서 [Adobe Premiere Pro]를 찾아 선택하거나 Adobe Creative Cloud 앱을 실행하여, Premiere Pro의 [열기]를 클릭한다.
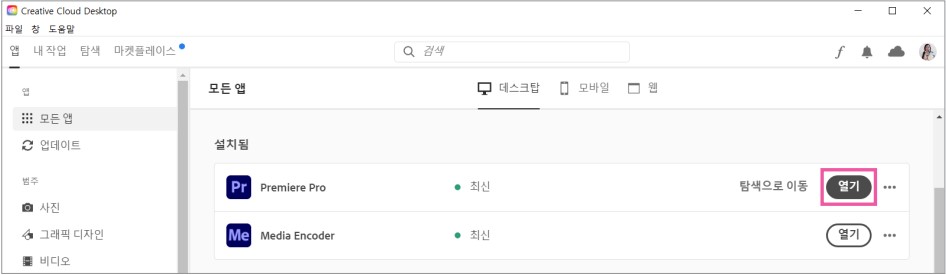
02, 프리미어 프로를 실행하면 시작 화면이 나타난다. 새로운 프로젝트를 시작하려면 [새 프로젝트]를 클릭하자.
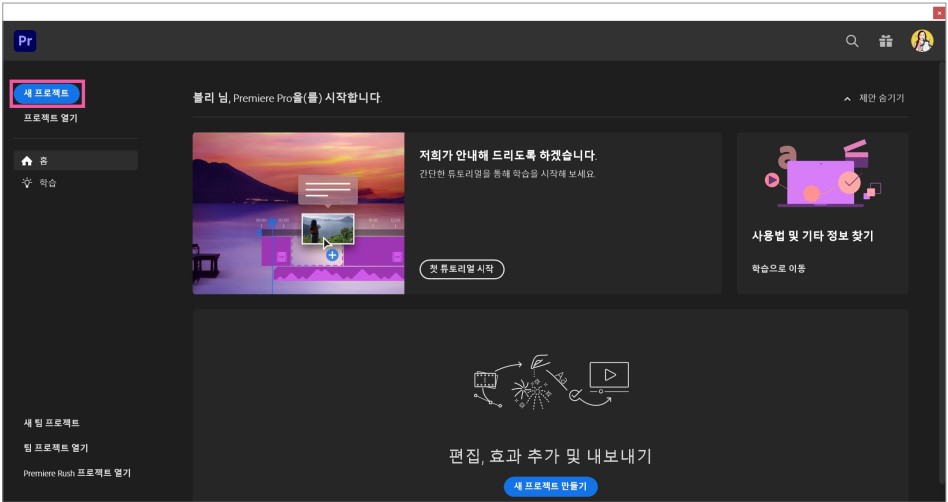
꿀팁
프리미어 프로를 실행 중이라면 메뉴 바에서 [파일] – [새로 만들기] – [프로젝트]를 선택한다( Ctrl + Alt + N ).
03, 새 프로젝트 창이 열리면 ❶‘프로젝트 이름’ 옵션에 프로젝트 이름을 입력하고, ❷‘프로젝트 위치’ 옵션에서 [위치 선택]을 선택하여 프로젝트의 저장 위치를 지정한다. ❸계속해서 프로젝트에 사용할 미디어가 있다면 창 왼쪽에서 저장 위치를 선택한 후 ❹사용할 미디어를 모두 선택하고 ❺[만들기] 버튼을 클릭한다. 이때, ‘새 시퀀스 만들기’ 옵션이 활성화돼 있으면 시퀀스가 자동으로 생성되므로, 미디어만 가져오려면 클릭해서 비활성화하면 된다.
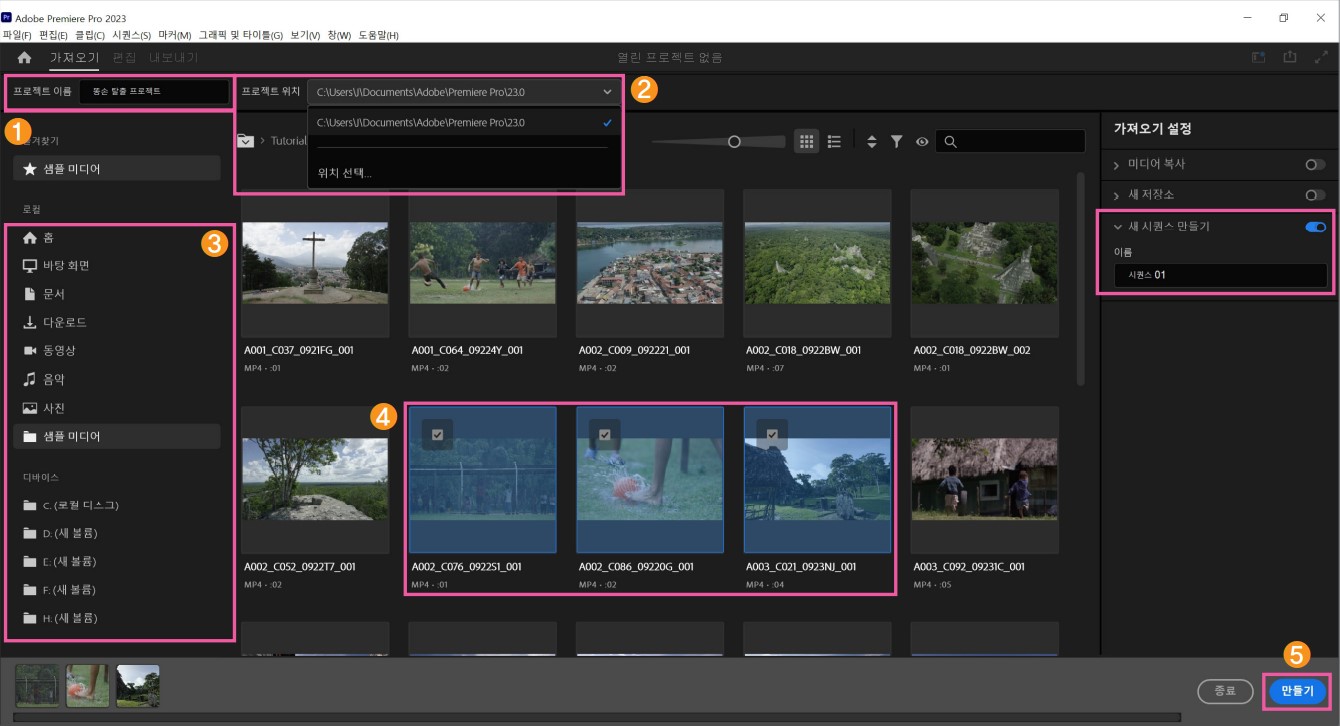
꿀팁 1:새 프로젝트 창이 위와 다르다면 프리미어 프로 2022 이전 버전으로, ‘이름’ 옵션과 ‘위치’ 옵션만 설정한 후 [확인] 버튼을 클릭하자. 프리미어 프로 2022 버전부터는 시작 화면에서 사용할 미디어를 먼저 선택할 수 있도록 변경되었으며, 이전 버전처럼 미디어를 포함하지 않고 프로젝트만 만들고 싶다면 ❸, ❹ 과정을 생략하고 [만들기] 버튼을 클릭하면 된다.
꿀팁 2:프로젝트를 먼저 저장해야 편집을 시작할 수 있다. 그러므로 새 프로젝트를 시작하면 먼저 새 프로젝트 창을 설정하자. 이때 프로젝트 저장 폴더에는 프로젝트뿐만 아니라 미리 보기 파일, 자동 저장 프로젝트 등 다양한 파일이 같이 저장된다. 그러므로 나중에 변경할 필요가 없는 경로에 새로운 폴더를 만든 후 선택하는 것이 좋다. 또한 용량이 여유로운 하드 드라이브를 선택해야 좋다.
꿀팁 3:파일 탐색기 등을 실행하여 프로젝트를 저장한 곳으로 이동해 보자. 새 프로젝트 창에서 입력한 이름으로 생성된 프로젝트를 확인할 수 있다. 프로젝트 파일은 [파일명. prproj]로 확장자가 PRPROJ다.
프로젝트 파일 저장하기
새로운 프로젝트를 만들 때 저장부터 하고 시작했다. 이 상태는 아직 아무 내용도 없는 빈 파일이다. 그러므로 작업을 진행하면서, 혹은 모든 작업이 끝난 후 결과를 다시 저장해야 한다. 처음 프로젝트를 만들 때 저장한 이름이 아닌 다름 이름으로도 저장할 수 있다.
변경 사항 저장하기
작업 중간에 혹은 모든 작업이 완료된 후 프로젝트 파일을 저장하려면 메뉴 바에서 [파일] – [저장]을 선택하자( Ctrl + S ). 프로젝트를 만들 때 지정했던 경로와 이름으로 저장된다.
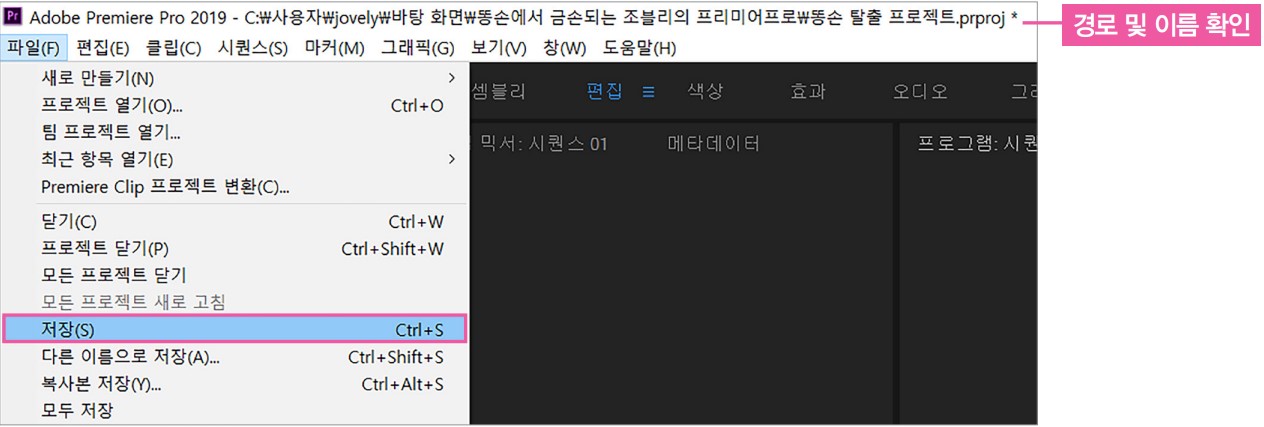
꿀팁
프로젝트의 경로와 파일 이름은 메뉴 바 위에서 확인할 수 있다. 파일 이름 옆에 *는 프로젝트가 저장되지 않았다는 표시다. 저장을 하면 * 표시가 사라진다. 저장을 한 후에도 변화가 있으면 계속해서 *가 생긴다. 편집을 하다 보면 갑자기 컴퓨터가 멈추는 일이 발생할 수 있으므로 Ctrl + S 를 수시로 누르면서 자주 저장하는 습관을 길러 보자.
다른 이름으로 프로젝트 저장하기
프로젝트 파일을 다른 이름으로 저장하려면 메뉴 바에서 [파일] – [다른 이름으로 저장]을 선택한다( Ctrl + Shift + S ). 프로젝트 저장 창이 열리면 ‘파일 이름’ 옵션에 다른 이름을 입력한 후 [저장]을 클릭하자.
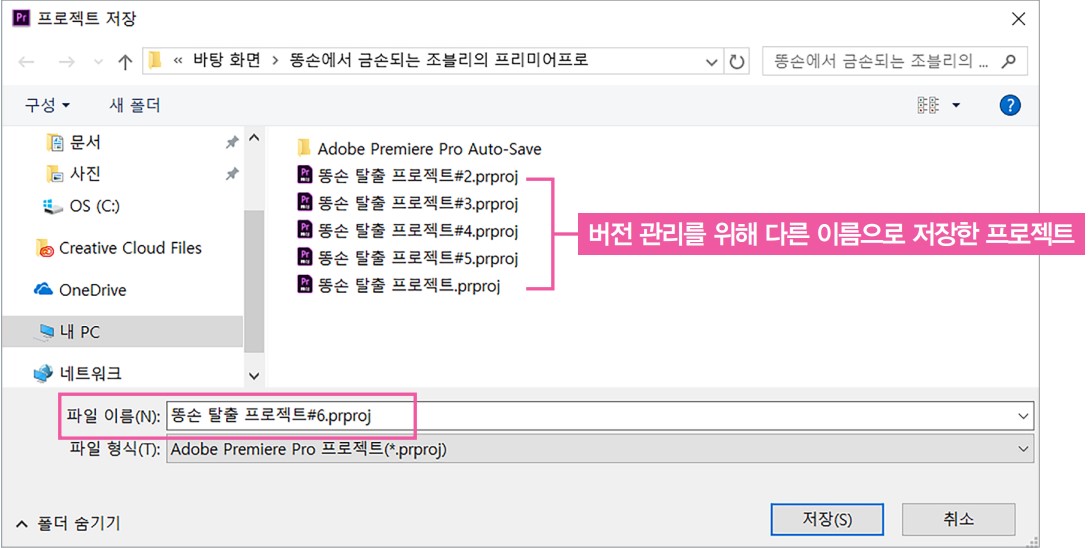
꿀팁
프로젝트를 같은 이름으로 계속 저장하면 마지막 작업했던 내용만 저장된다. 작업을 하다 보면 이전에 작업했던 내용으로 돌아가야 할 때나 예기치 못한 상황으로 다운이 될 수 있다. 그러므로 [파일명#2. prproj]처럼 이름 뒤에 숫자를 붙여서 여러 번 저장하면 이전으로 쉽게 돌아갈 수 있다.
프로젝트 파일 자동 저장
프리미어 프로에는 자동으로 프로젝트를 저장해 주는 자동 저장(Auto-Save) 기능이 있다. 프로젝트를 저장한 경로에 가면 [Adobe Premiere Pro Auto-Save] 폴더를 확인할 수 있으며, 기본 설정은 15분마다 자동으로 프로젝트가 저장된다.
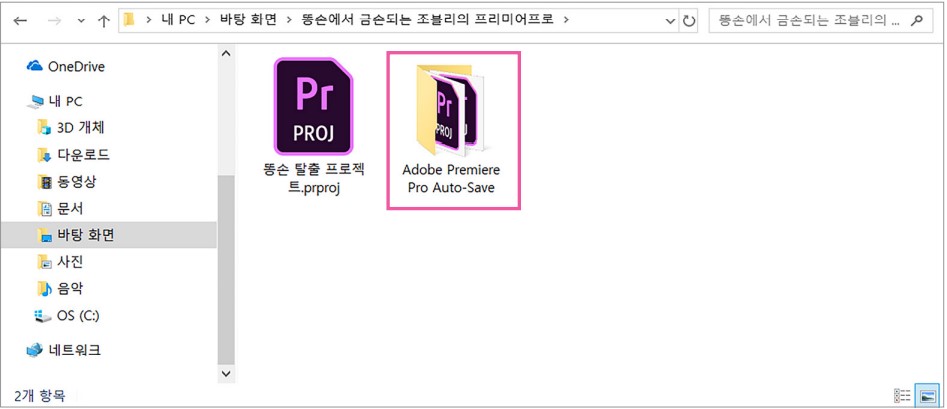
자동 저장의 세부 설정은 메뉴 바에서 [편집] – [환경 설정] – [자동 저장]을 선택한 후 환경 설정 창에서 변경 가능하다.
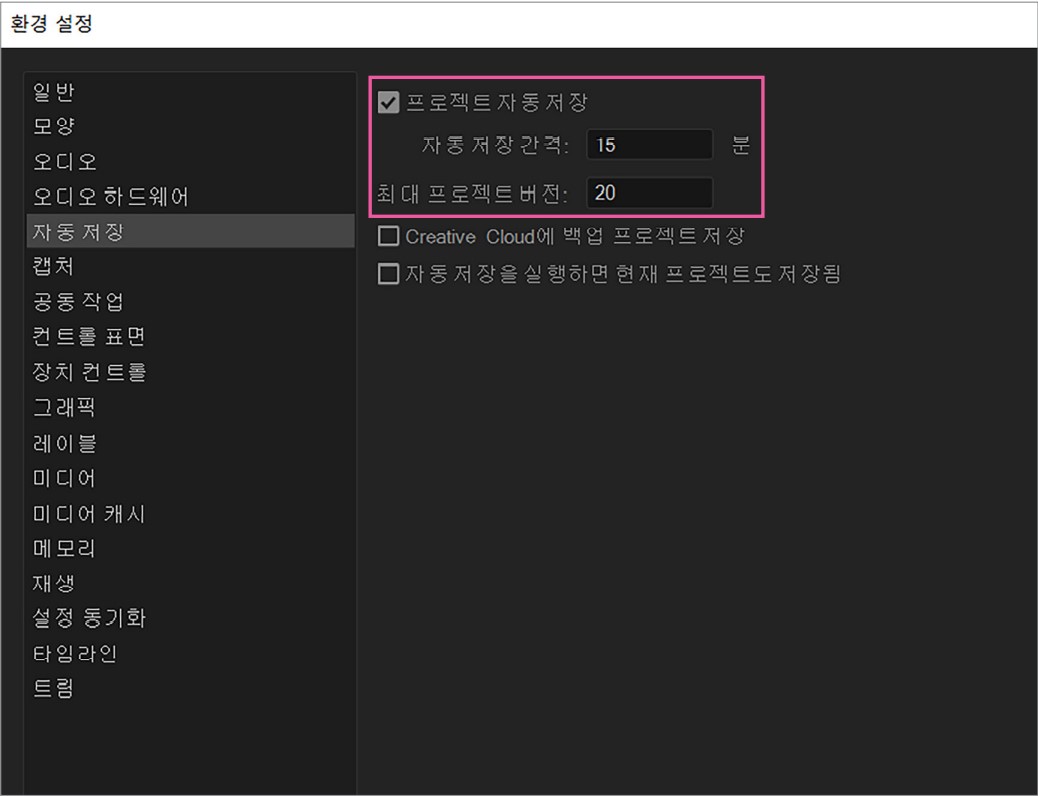
꿀팁
자동으로 저장되는 프로젝트는 15분에 한 번씩 한 개의 프로젝트를 생성하여 저장한다. 위에서 설정한 값으로 최대 20개의 프로젝트가 개별 저장 가능하다. 그 이후에는 다시 첫 번째 프로젝트에 덮어쓰기로 저장된다. 자동 저장 기능은 보조 수단일 뿐이니 직접 자주 저장하는 습관을 기르는 것이 중요하다.
저장한 프로젝트 파일 열기
저장한 프로젝트 파일을 가져오려면 메뉴 바에서 [파일] – [프로젝트 열기]를 선택하자( Ctrl + O ). 프로젝트 열기 창이 열리면 가져올 프로젝트 파일을 선택한 후 [열기]를 클릭하면 된다.
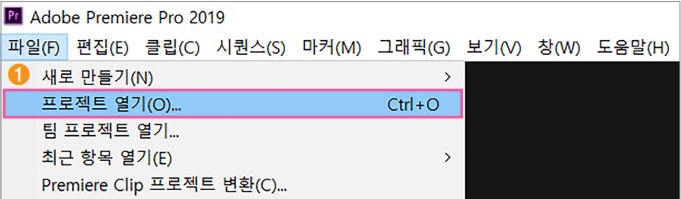
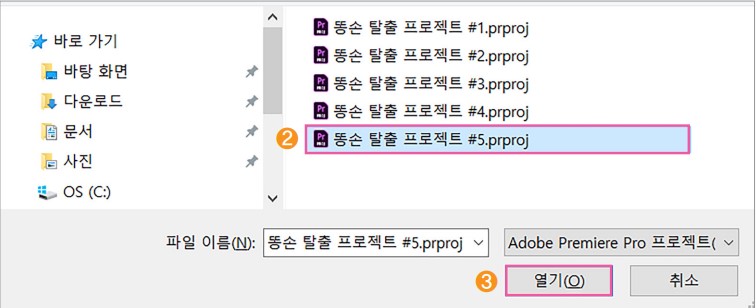
하위 버전 프로젝트 파일 열기
프리미어 프로 프로젝트는 상위 버전에서 저장한 프로젝트를 하위 버전에서 불러올 수 없다. 예를 들어 2020 버전에서 저장한 프로젝트를 2018 버전에서는 가져올 수 없다. 하지만 프리미어 프로의 상위 버전에서는 하위 버전 프로젝트를 얼마든지 가져올 수 있다. 방법은 일반적인 프로젝트 파일 열기와 마찬가지로 메뉴 바에서 [파일] – [프로젝트 열기]를 선택하면 된다.
단, 하위 버전에서 저장한 프로젝트를 열면 다음과 같은 프로젝트 변환 창이 나타나고 [확인]을 클릭하면 프로젝트를 상위 버전으로 변환하여 한 번 더 저장하고 불러온다. 기존 프로젝트의 이름 뒤에 _1이 자동으로 붙으며, 원하는 이름으로 변경할 수도 있다.