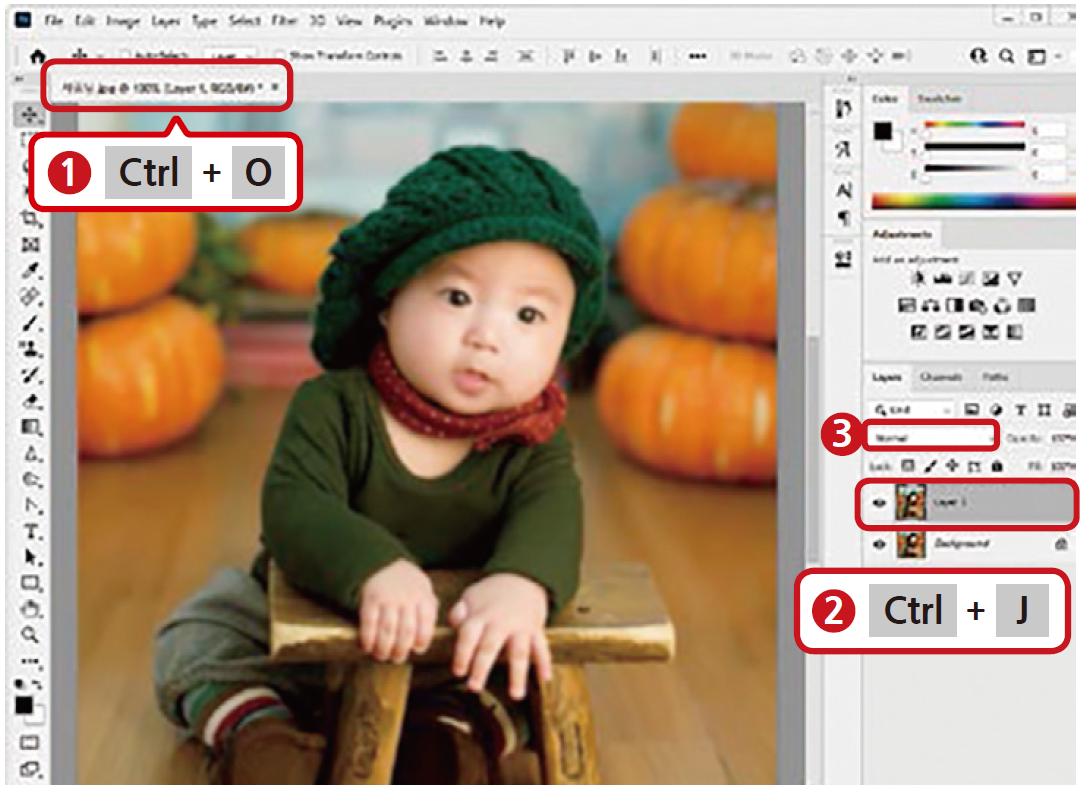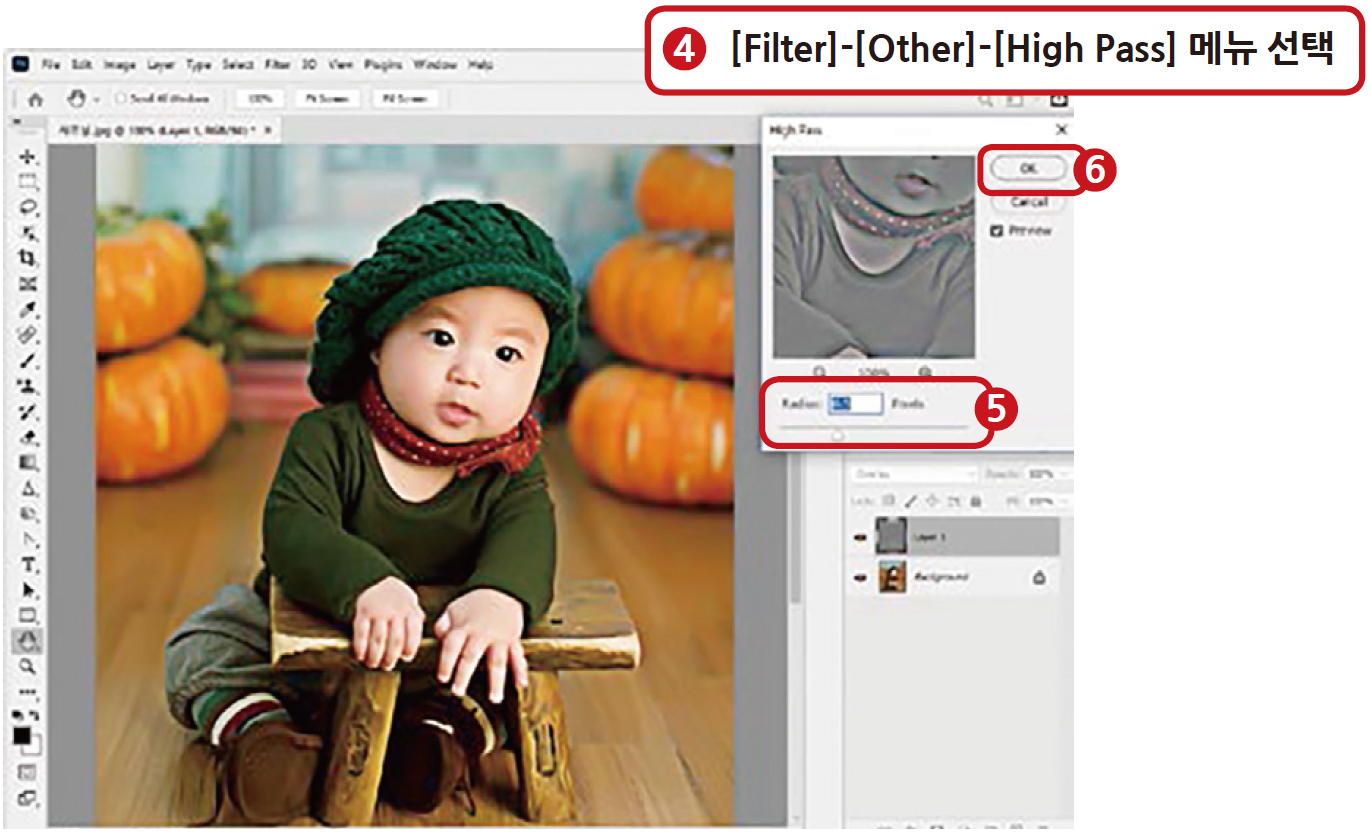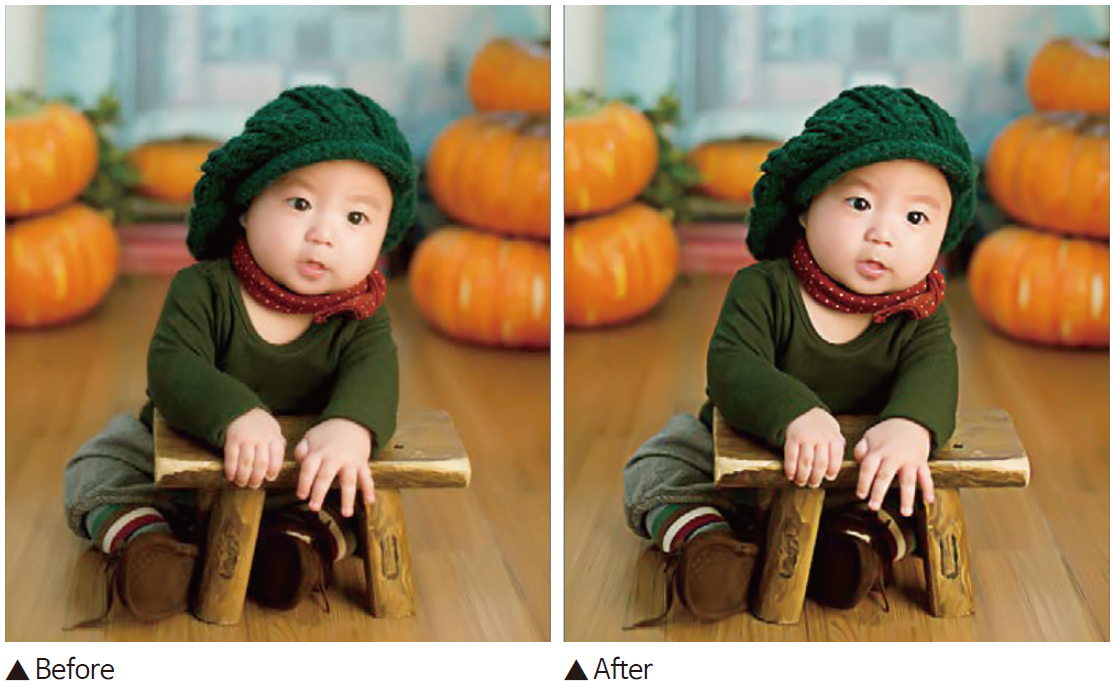‘날 것의, 가공되지 않은’이라는 사전적 의미를 가진 Raw 파일은 카메라의 이미지 센서가 받아들인 정보를 가공하지 않은 파일을 말한다. Camera Raw는 Raw 파일을 활용해 이미지를 보정하는 포토샵 툴이다. 이 대화상자에는 색온도, 노출, 대비, 질감 등 다양한 보정 기능을 수행할 수 있는 메뉴가 구성돼 있으며, 메뉴의 하단 바를 조절해 직관적으로 이미지를 보정할 수 있는 것이 특징이다. 그 외에 포토샵 자체에서 인물 사진을 보정할 수 있는 방법에 대해 배운다.
정리 김경한 기자 / 자료제공 한빛미디어

Camera Raw 화면 구성
Camera Raw를 실행하는 방법에는 두 가지가 있다. 먼저, 포토샵이 설치된 상태에서 Raw 파일을 더블클릭하면 된다. 다음으론, 포토샵에서 Raw 파일을 연 후, [Filter]-[Camera Raw] 메뉴를 선택하거나 단축키 ‘Ctrl + Shift + A’를 사용하면 된다.
Camera Raw 대화상자 가운데에는 이미지 미리 보기 영역이 있고 오른쪽에는 도구 모음이 있다. 이 도구 모음에서 색상과 노출 등을 보정할 수 있는 다양한 보정 메뉴들을 선택할 수 있다.
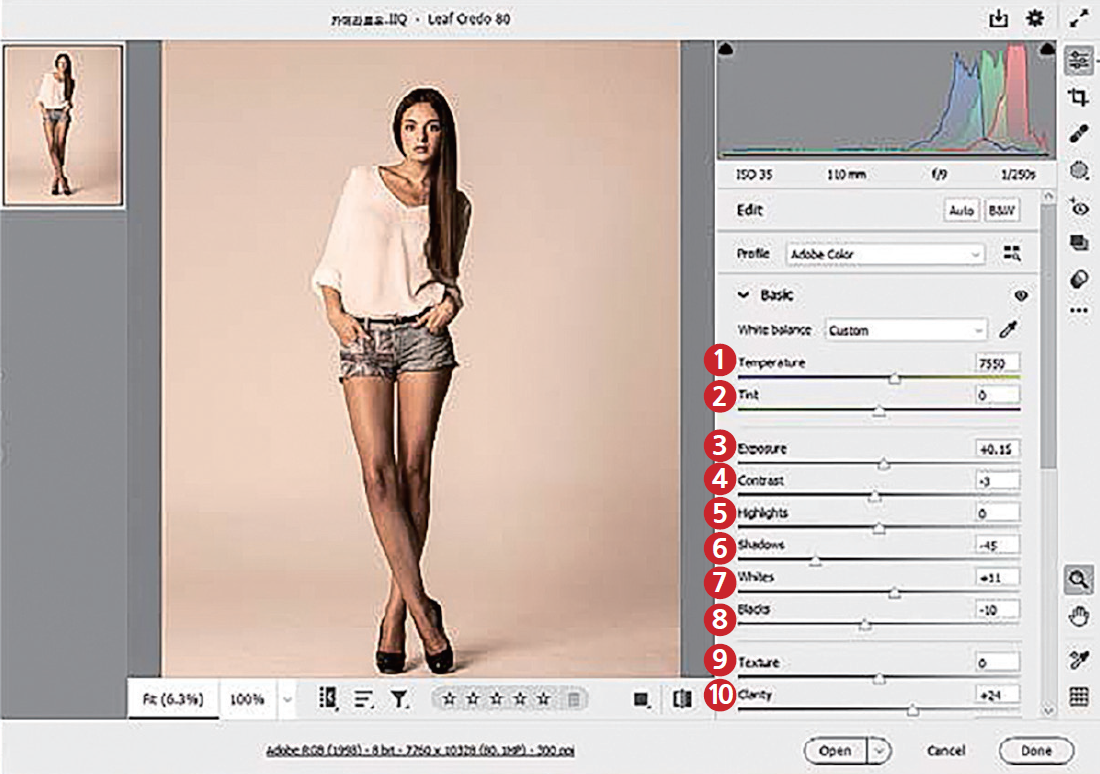
① Temperature(온도): 차가운 느낌 또는 따뜻한 느낌으로 사진의 색 온도를 조절한다.
② Tint(색조): Green과 Magenta를 조절한다.
③ Exposure(노출): 빛의 노출을 조절한다. 값이 클수록 노출이 강하다.
④ Contrast(대비): 이미지의 대비를 조절한다. 값이 클수록 대비가 강하다.
⑤ Highlights(밝은 영역): 밝은 영역의 밝기를 조절한다.
⑥ Shadows(어두운 영역): 어두운 영역의 밝기를 조절한다.
⑦ Whites(흰색 계열): 흰색 계열의 밝기를 조절한다.
⑧ Blacks(검정 계열): 검정 계열의 밝기를 조절한다.
⑨ Texture(질감): 이미지의 선을 강조해 선명하게 만든다.
⑩ Clarity(명료도): 사진의 선명도를 조절한다. 값이 클수록 선명하게 표현된다.
추가 보정 메뉴
스크롤바를 아래로 내리면 추가 보정 메뉴를 확인할 수 있다.

① Dehaze(안개): 안개나 연무 같이 뿌연 현상을 더하거나 제거한다.
② Vibrance(활기): 색의 농도를 조절한다. 값이 클수록 짙은 농도로 표현된다.
③ Saturation(채도): 채도를 조절한다.
고급 기술 사용자용 메뉴
지금까지의 메뉴는 Camera Raw의 Basic에 속한 것들이며, 그 하단에는 좀더 고급 사용자를 위한 메뉴들이 배치돼 있다. 단, 이 메뉴들은 포토샵에 어느 정도 숙달된 이들이 활용할 것을 추천한다.
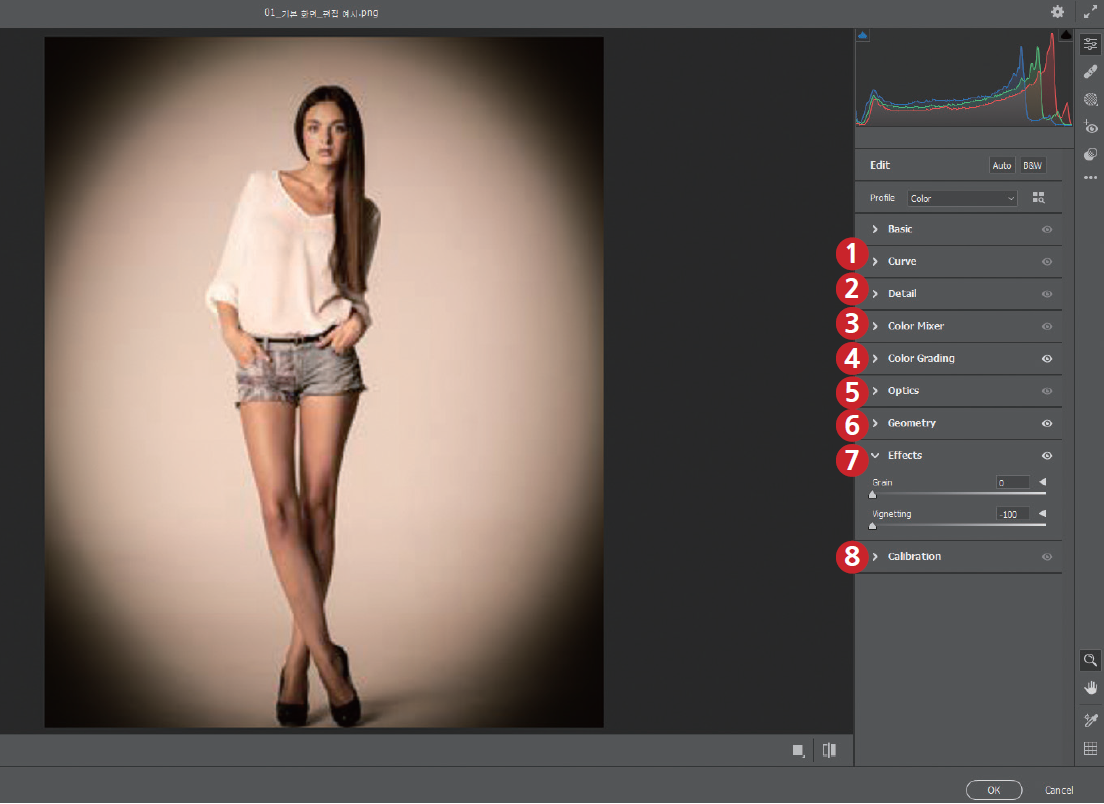
① Curve: 빨간색, 녹색, 파란색, 파란색 계열을 커브로 조절하거나, Highlights(밝은 영역), Lights(빛), Darks(어두운 영역), Shadows(그림자)를 커브로 조절한다.
② Detail: Sharpening(날카롭게 하기), Noise Reduction(노이즈 제거), Color Noise Reduction(색상 노이즈 제거) 등을 조절한다.
③ Color Mixer: 빨간색, 오렌지색, 노란색, 녹색, 파란색, 마젠타 등의 색상을 계열별로 조절한다.
④ Color Grading: 색상 팔레트로 Midtones(중간톤), Shadows(그림자), Highlights(밝은 영역)을 조절한다.
⑤ Optics: Distortion(이미지를 볼록, 혹은 오목렌즈 형태로 나타냄), Vignette(비네팅 효과)를 조절한다.
⑥ Geometry: 이미지의 Verticla(수직), Horizontal(수평), Rotate(회전), Scale(크기)을 조절한다.
⑦ Effects: Grain(알갱이 효과 - 일종의 노이즈), Vignetting(비네팅) 효과를 준다.
⑧ Calibration: Shadows(그림자), Red Primary(빨간색 우선), Green Primary(녹색 우선), Blue Primary(파란색 우선)의 Hue(색조) 및 Saturation(색도) 등을 변경한다.
Camera Raw로 노출과 색상 보정하기
이미지 손실이 전혀 없는 Raw 파일을 불러오고 보정한 후 보정 상태 그대로 저장해보겠다.
01 ① 윈도우 탐색기를 실행한다. ② 준비 파일을 더블클릭한다. ③ [Camera Raw] 대화상자가 실행되고 차가운 느낌의 사진이 열린다. 노출과 색상을 보정해 잡지 사진 느낌으로 만들어보겠다.
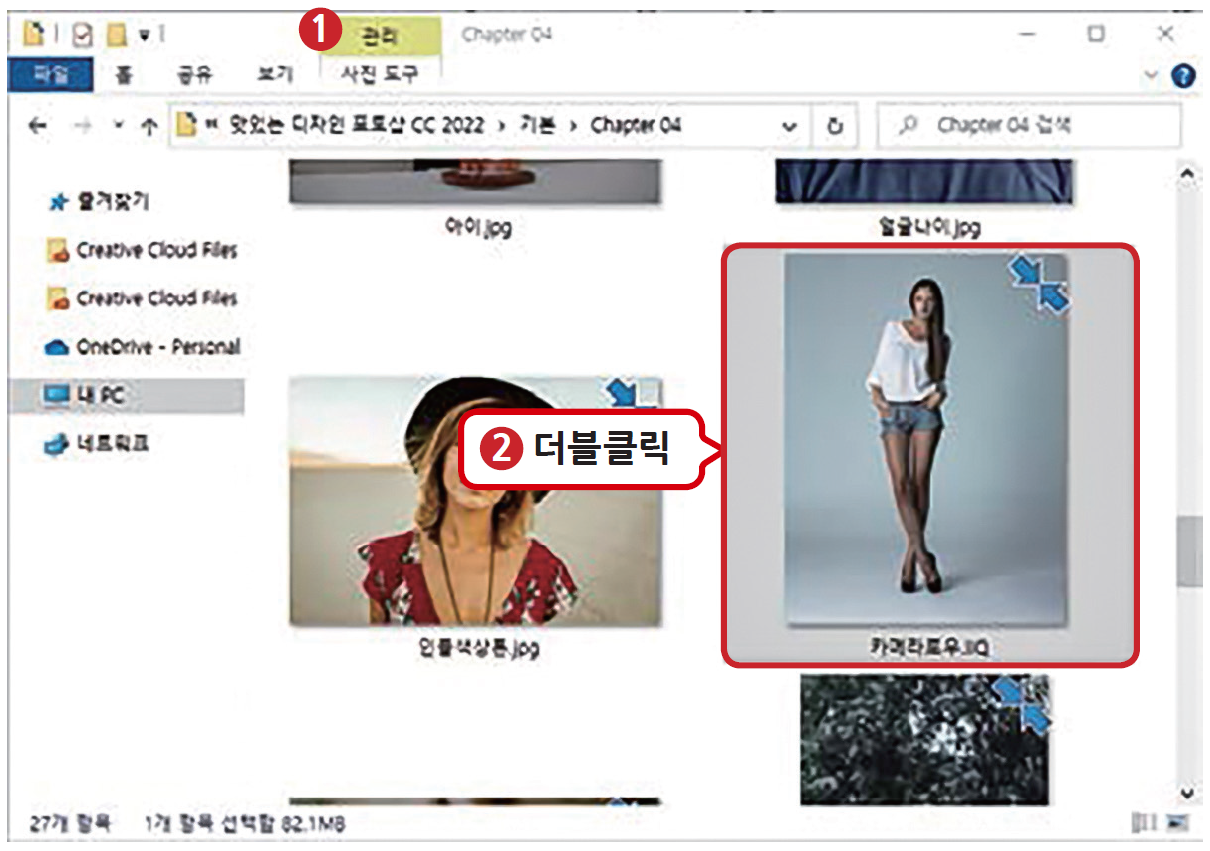
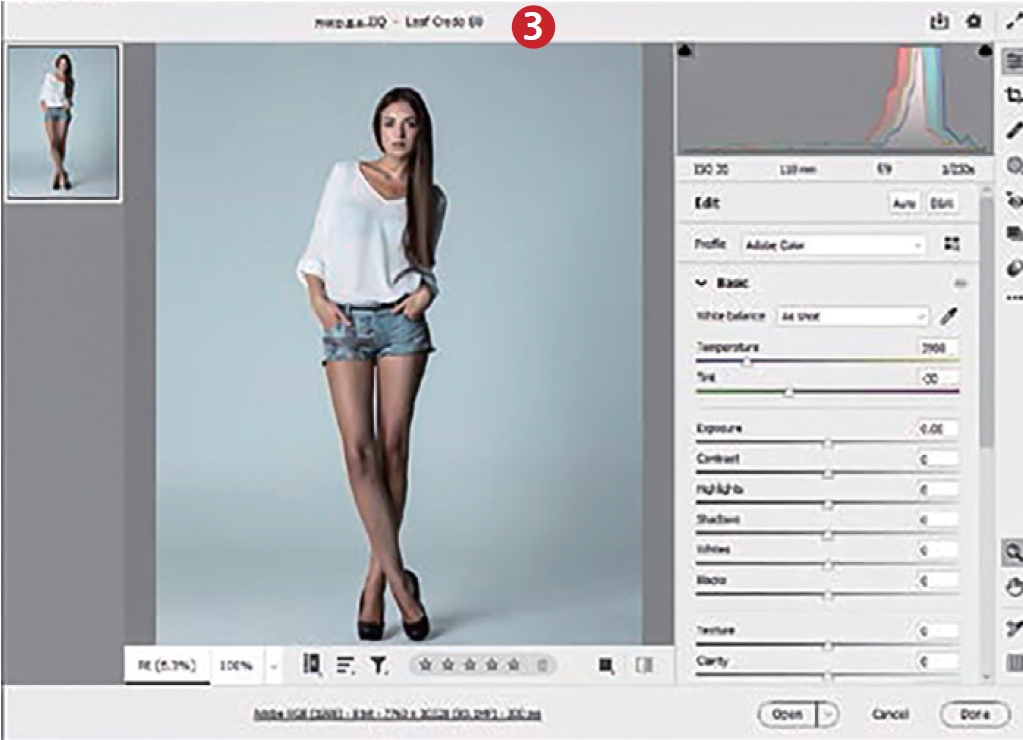
02 ① [Temperature]와 [Tint] 슬라이더를 조절해 색 온도를 조절한다. ② 따뜻한 느낌이 나는 색으로 조절한다.
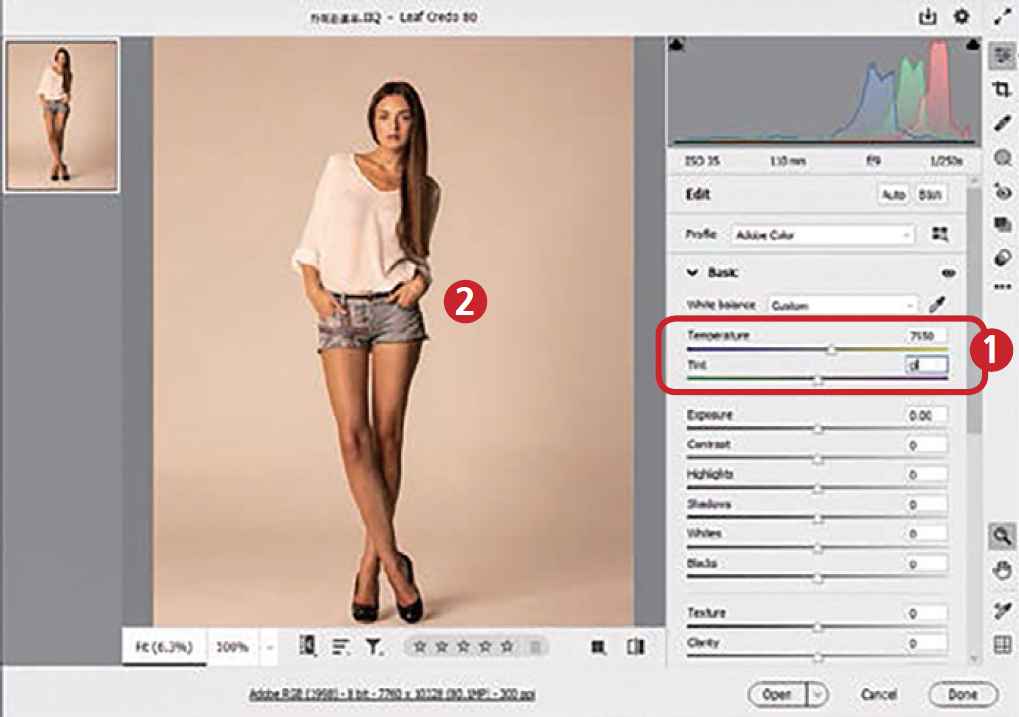
03 ① [Exposure], [Contrast] 등의 슬라이더를 조절해 노출을 조절한다. ② 원하는 상태로 이미지가 완성되면 보정 상태 그대로 저장하기 위해 ③ [Done]을 클릭한다.
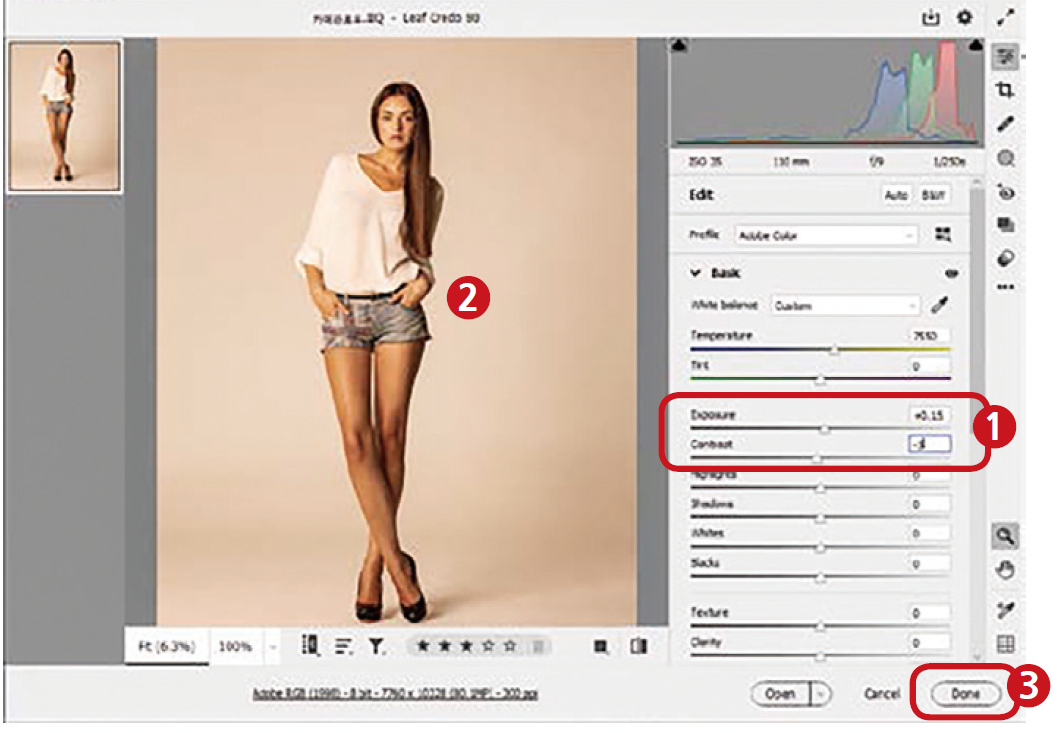
04 탐색기 폴더에서 보정 상태 그대로 저장된 ‘카메라로우.xmp’ 파일이 생성된 것을 확인할 수 있다.

인물 사진 필수 보정법
사진 공유 SNS가 인기를 끌면서 인물 사진 보정법에 대한 관심이 많아졌다. 쉽고 빠르게 배울 수 있는 인물 사진 필수 보정법 다섯 가지를 알아보겠다.
1) 다리를 더 길게 만들기
전신 사진을 찍으면 유독 다리가 짧게 나와 마음 상하는 일이 자주 생긴다. 자유 변형(Free Transform) 기능을 이용해 다리를 길게 늘이면 육등신에서 팔등신으로 변신할 수 있다.
① Ctrl + O 를 눌러 전신 사진 파일을 불러와 ② 사각형 선택 도구를 클릭한다. ③ 무릎부터 발까지 아래 영역을 드래그하고 ④ Ctrl + T를 눌러 자유 변형 기능을 적용한다. ⑤ Shift를 누른 채 조절점을 아래로 드래그해 다리 길이를 늘인다. ⑥ 조절점 안을 더블클릭해 완료한다.
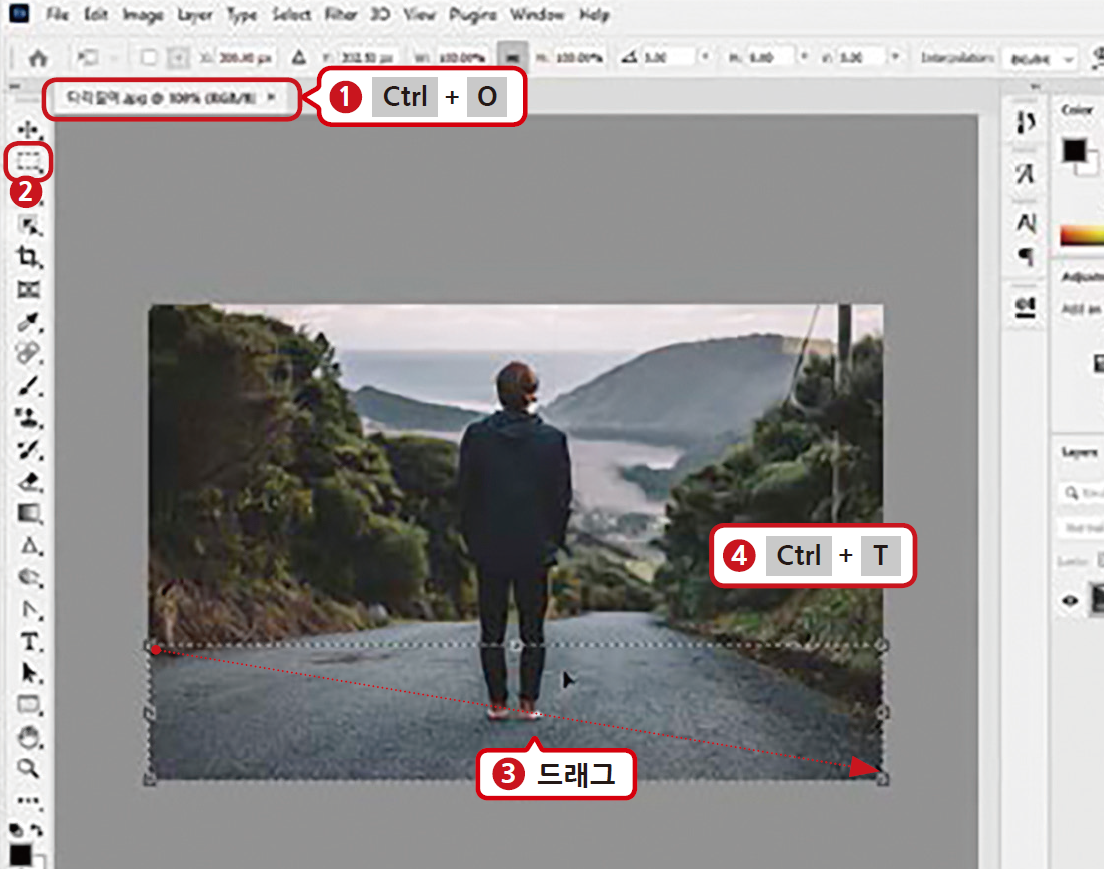

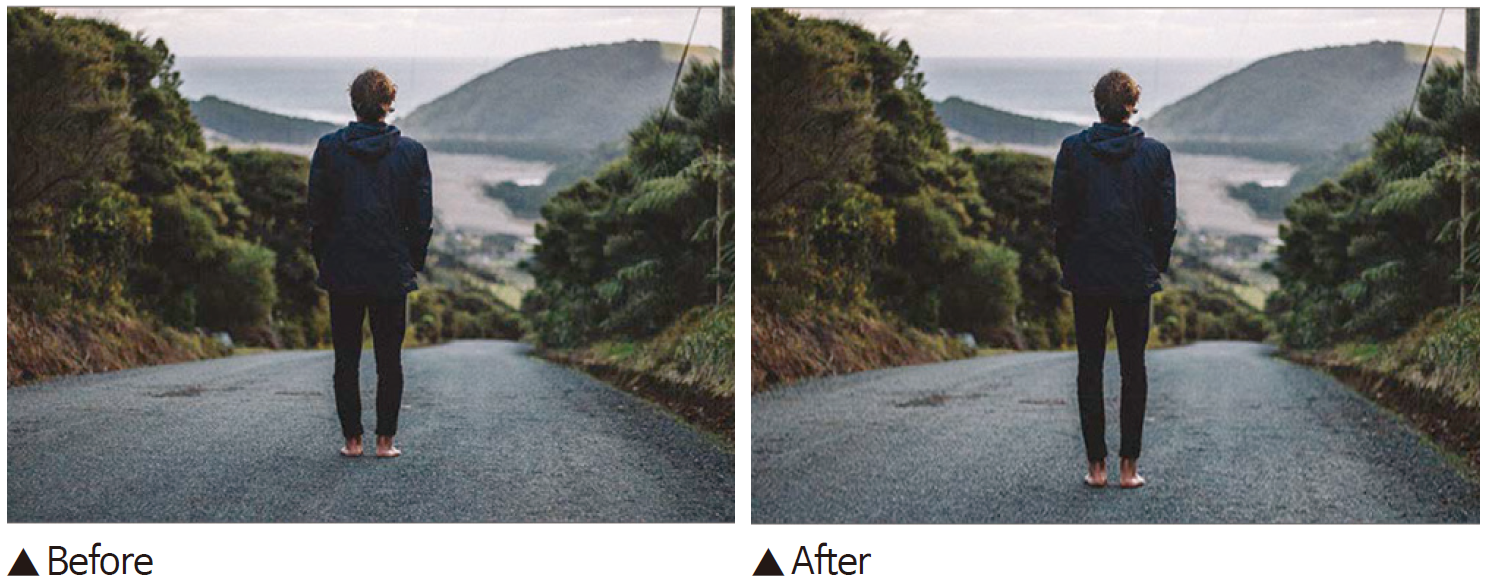
2) 화이트 밸런스를 맞춰 색감 보정하기
사진을 찍으면 빛이나 배경에 따라 색상이 다르게 나오는 경우가 있다. 사진을 촬영할 때 화이트 밸런스를 맞추고 찍는 것이 가장 좋지만, 맞추지 못하고 찍은 경우라면 포토샵에서 색감을 보정할 수 있다.
① Ctrl + O 를 눌러 준비 파일을 불러와 ② [Adjustments] 패널의 Color Balance를 클릭한다. ③ [Properties] 패널에서 [Blue] 슬라이더를 오른쪽으로 드래그해 옮겨 색감을 보정한다.
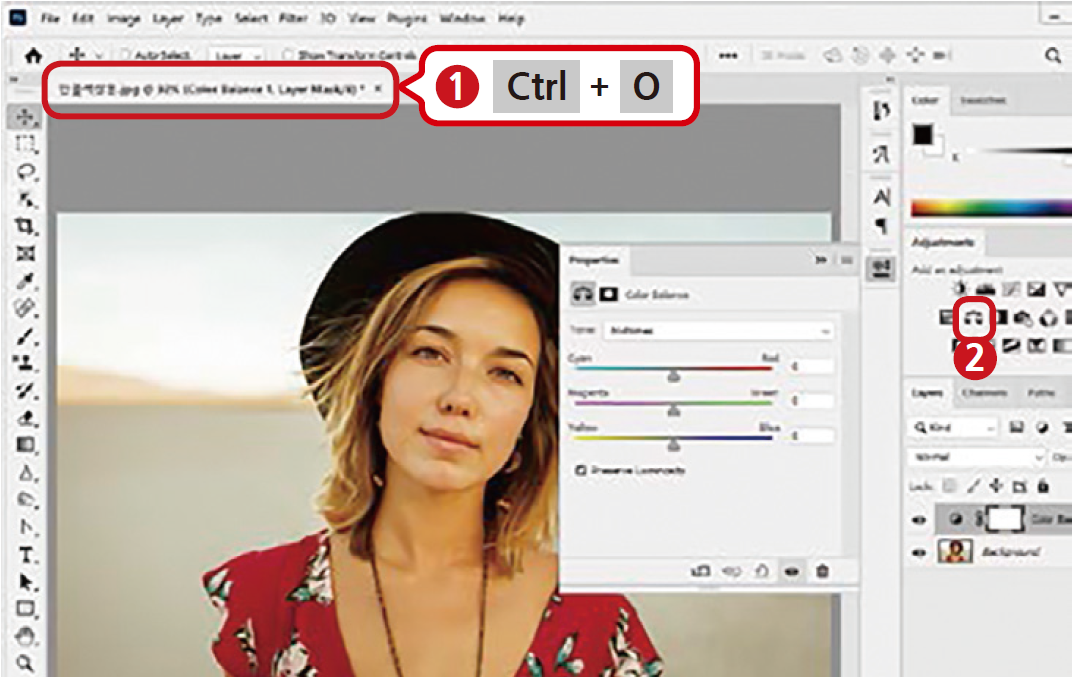
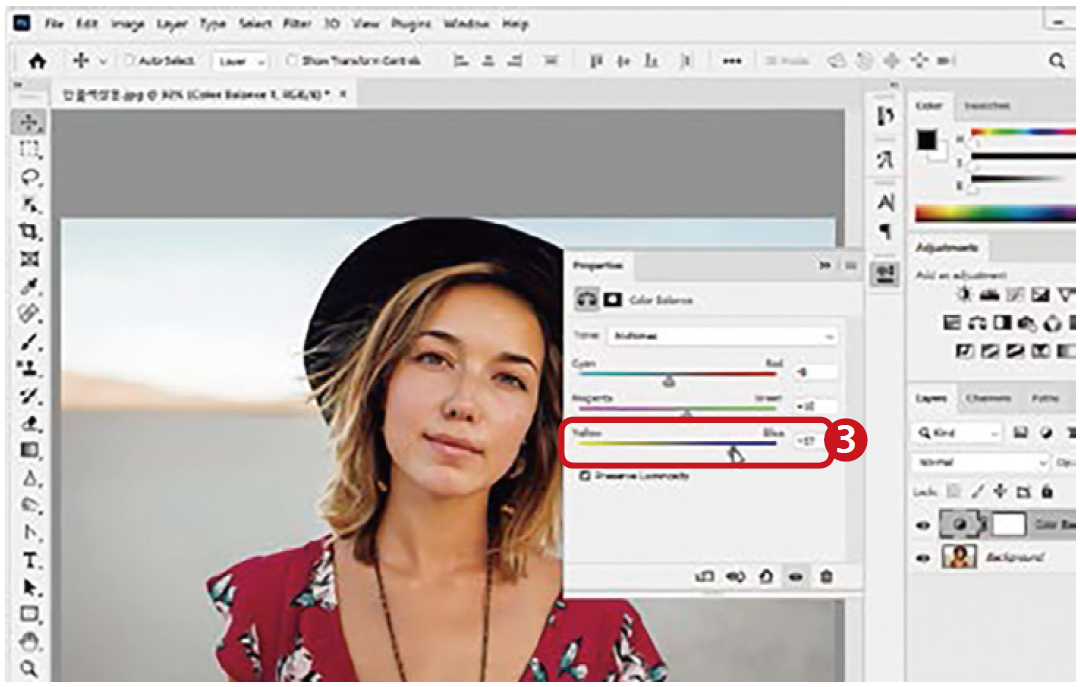
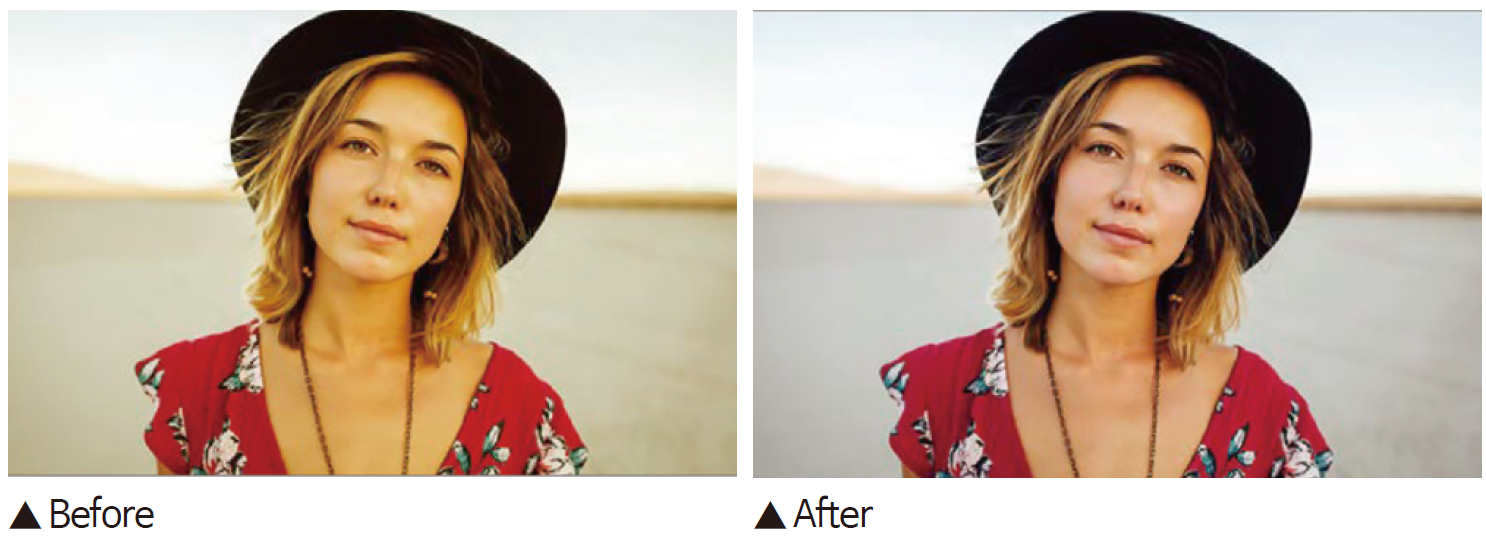
3) 피부 보정하기
인물 사진을 찍으면 유독 보이지 않던 점과 잡티가 눈에 띈다. 이때 Neural 필터를 활용하면 피부를 매끄럽게 표현할 수 있다. 클릭 몇 번으로 잡티 있는 피부를 깨끗하고 매끄럽게 보정해보겠다.
① Ctrl + O를 눌러 준비 파일을 불러오고 ② [Filter]-[Neural Filters] 메뉴를 선택한다. ③ [Skin Smoothing]을 클릭해 활성화한 후 ④ [Blur]와 [Smoothness] 옵션을 설정한다. ⑤ [OK]를 클릭하면 잡티 있는 피부가 매끄러운 피부로 변경된다.
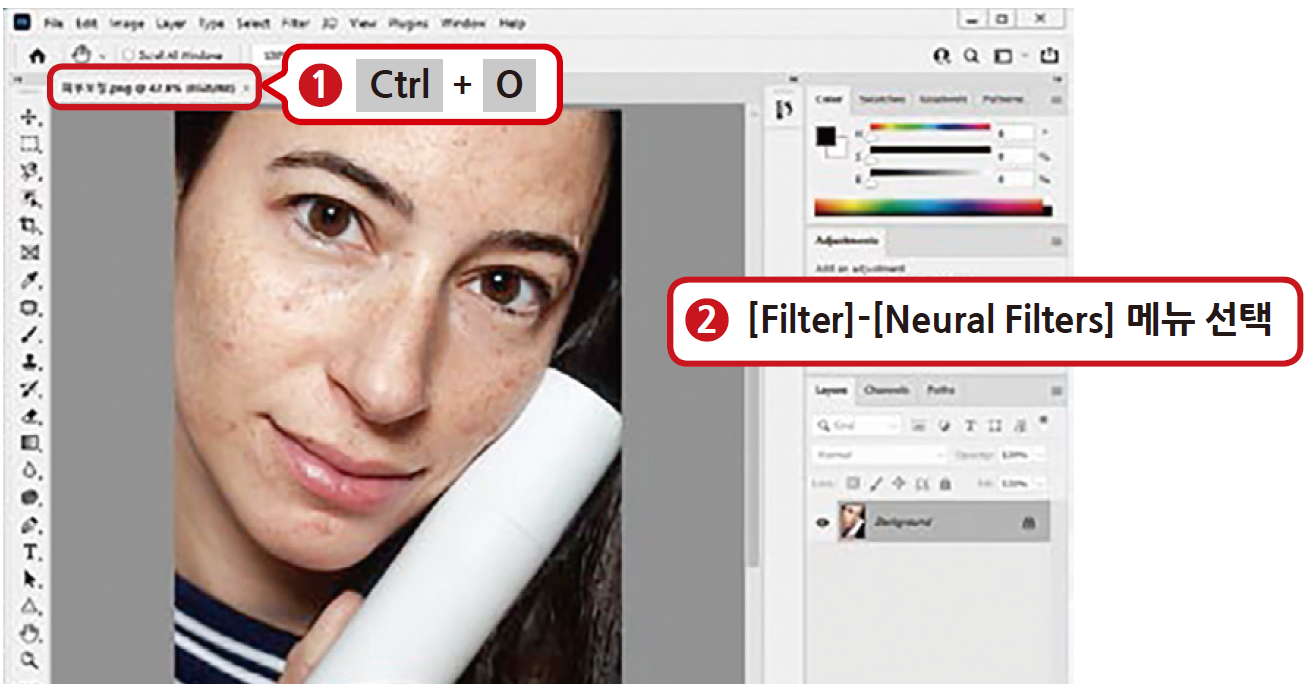


4) 얼굴형, 눈 크기 보정하기
인물 사진에 Liquify 필터의 효과를 적용하면 얼굴형을 갸름하게 만들거나 눈을 크게 만들어 가상 성형의 결과를 미리 확인할 수 있다. 팔과 다리를 얇게 만들어 다이어트 전후 사진을 가상으로 만들어볼 수도 있다.① Ctrl + O를 눌러 준비 파일을 불러와 ② [Filter]-[Liquify] 메뉴를 선택한다. ③ [Liquify] 대화상자가 나타나면 얼굴 도구를 클릭한다. ④ 얼굴, 눈, 입술 영역에 마우스 포인터를 올리면 수정 선이 보인다. ⑤ 원하는 대로 드래그한 후 ⑥ [OK]를 클릭해 얼굴형을 보정한다.
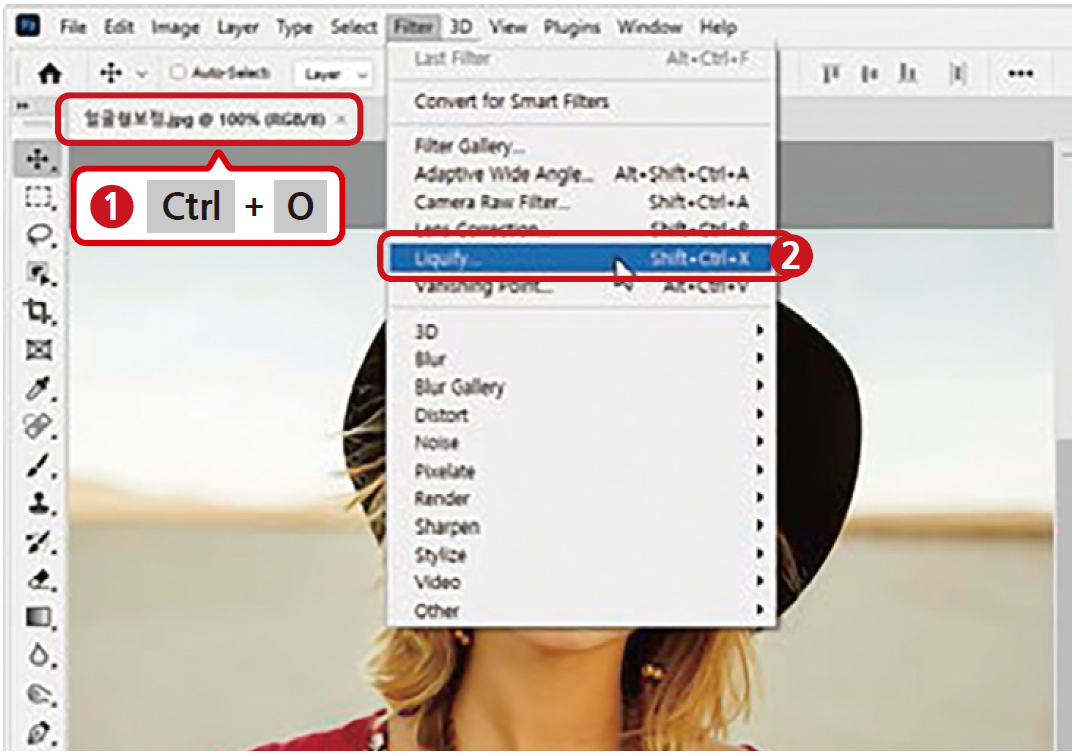
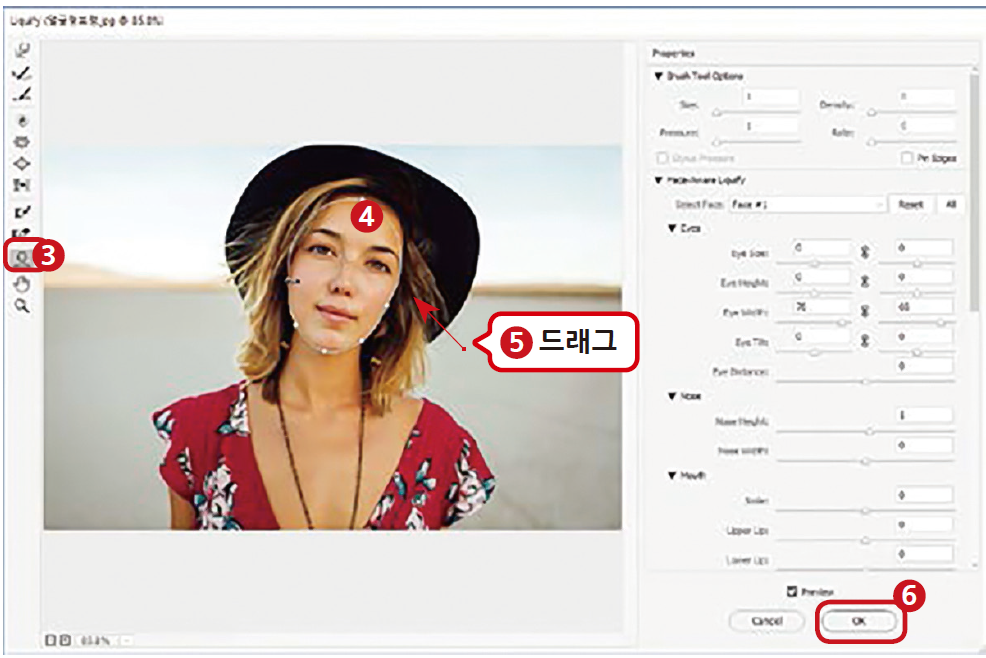
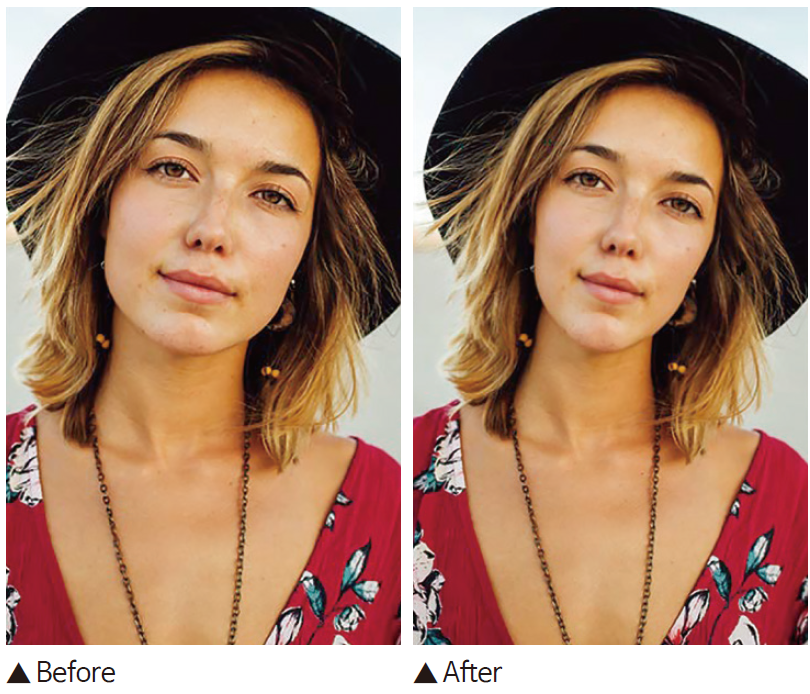
5) 인물의 경계선을 살려 선명하게 보정하기
인물 경계선의 디테일을 살려 사진을 선명하게 만들어보겠다. High Pass 필터와 Overlay 모드를 이용해 선명함을 살린다.
① Ctrl + O를 눌러 준비 파일을 불러와 ② Ctrl + J를 눌러 레이어를 복사한다. ③ 복사한 [Layer 1] 레이어의 블렌딩 모드를 [Overlay]로 선택하고 ④ [Filter]-[Other]-[High Pass] 메뉴를 선택한다. ⑤ [High Pass] 대화상자에서 [Radius]를 6.5로 입력하고 6 [OK]를 클릭해 선명하게 보정한다.