360도 카메라는 인테리어나 부동산 업계에서 많이 활용하는 카메라여서인지, 활용범위가 국한된 제품이라고 생각하기 쉽다. 필자도 그런 생각이었다. 이번에 Theta X를 실사용해보곤 그건 선입견에 불과하다는 걸 깨달았다.
물론 카메라 자체만 보면 그렇게 느낄 수도 있다. 하지만 촬영본으로 편집해보며 그런 편견은 일순간 무너지고 만다. 편집을 위한 간단한 설정방법만 안다면 그 활용범위는 무궁무진하기 때문이다. 영상을 편집하면서 우리가 일상적으로 사용하는 평면적인 스틸 사진으로 뽑는 것도 얼마든지 가능하다. 또한, 포털 사이트 내 블로그 등에는 360도 사진 원본을 업로드 하는 즉시 360도 사진 화면을 생성해주기 때문에 편리한 점도 많다.
필자는 Theta X를 들고 서울 용산 국립중앙박물관과 용산가족공원을 돌아다니며 360도 카메라의 다양한 활용 가능성을 테스트해봤다.
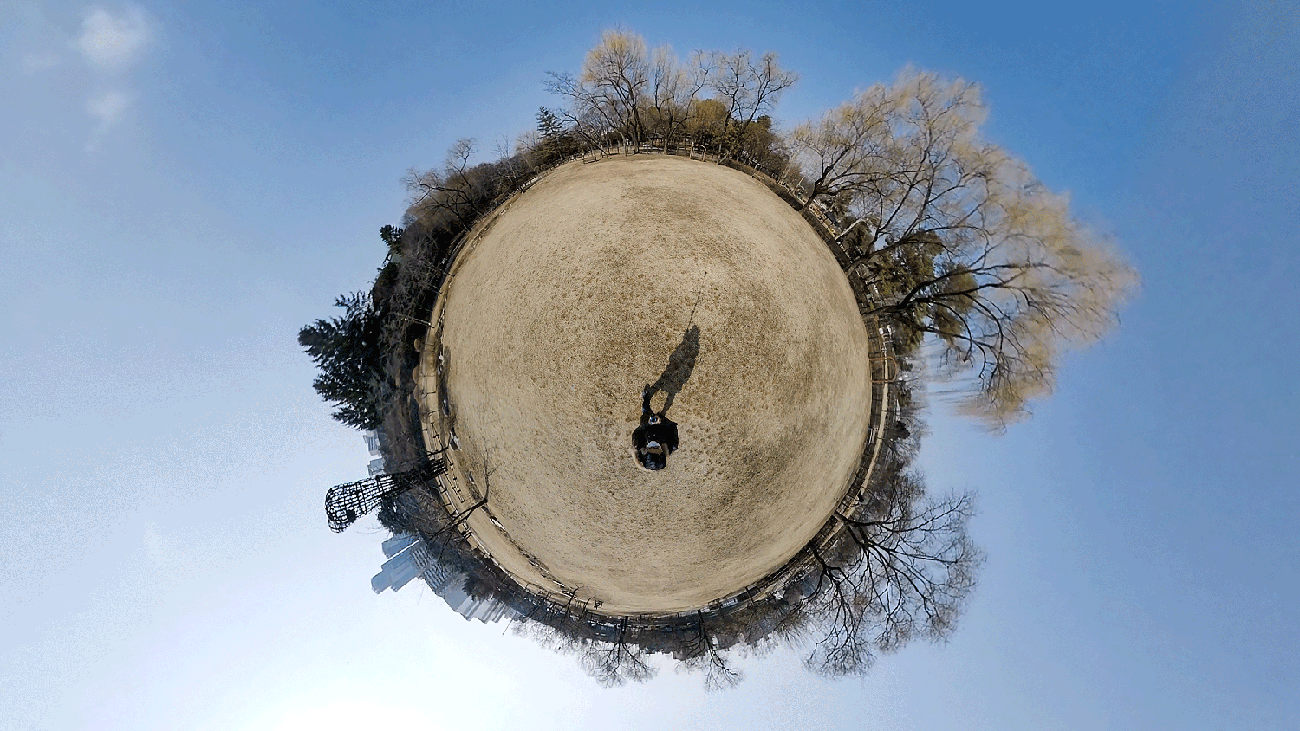
편리한 대형 LCD 및 내장 메모리
Theta X의 가장 큰 강점은 대형 LCD 터치 패널을 탑재했다는 점이다. 기존 제품인 Theta Z1은 대형 LCD가 없기 때문에 스마트폰에 전용 앱을 깔지 않는다면 현장에서 촬영본을 즉시 확인하는 일은 불가능했다. 하지만 Theta X는 대형 LCD를 통해 촬영한 이미지를 그 자리에서 확인 가능할 뿐만 아니라, LCD를 터치함으로써 다양한 설정을 쉽게 변경할 수 있다.
이와 함께 46GB의 자체 내장 메모리가 있어 메모리를 따로 가지고 다닐 필요가 없을 뿐만 아니라, 사진과 영상을 함께 촬영하더라도 부담이 없다. 더 많은 사진과 영상을 원한다면 외부 메모리 카드를 추가할 수도 있다.


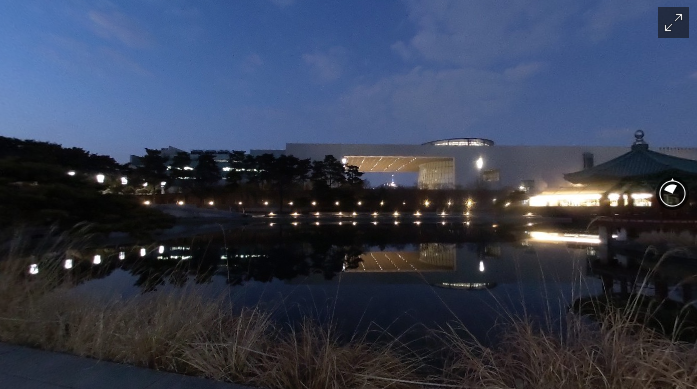
스마트폰보다 쉬운 사용법
실제로 LCD 작동법은 간단하다. 먼저 우측의 전원 버튼을 눌러 LCD를 켜면, 첫 화면에 11K(해상도) 4606(촬영 가능 사진개수) 등의 현재 설정값이 나온다.
이때 스마트폰과 같은 터치 기능이 효과를 발휘한다. 손가락으로 윗 화면을 아래로 내리면 네트워크 및 기본 설정값, 좌측 화면을 우측으로 밀면 촬영본 내역, 아래에서 위래 올리면 카메라 설정값, 우측에서 좌측으로 밀면 플러그인 업데이트 화면이 나온다.
화면 아래의 카메라 설정값 중에는 360도 사진 촬영 시 유용한 ‘타임 시피트’ 기능이 있다. 이 기능은 Theta X의 1번 카메라(LCD 반대 방향)와 2번 카메라(LCD 방향)가 지정한 시간 단위로 촬영을 진행하는 것이다. 만약 두 카메라의 ‘인터벌’을 5초 단위로 설정했다면, Theta X는 먼저 1번 카메라로 5초 후 촬영한 후 2번 카메라로 다음 5초 후에 촬영하게 된다. 이때 촬영자는 각 카메라가 찍지 않는 방향에 서 있기만 하면 Theta X가 그 시간대별로 양쪽을 촬영한 후 합성해서 촬영자가 보이지 않는 360도 사진을 저장하게 된다.
누구나 쉽고 빠르게 편집하고 공유하기
촬영을 마무리했다면 이제 편집하고 공유하는 일만 남았다. 편집은 RICOH Theta 앱으로 간단하게 편집하고 공유하는 방법과 조금은 복잡하지만 고퀄리티의 결과물을 낼 수 있는 프리미어 프로로 편집하는 방법이 있다.
우선 RICOH Theta 앱에 대해 설명하고자 한다. 구글 플레이스토어나 애플 앱스토어에서 RICOH THETA와 THETA+ 앱을 설치해보자.
RICOH THETA는 Theta X와 네트워크로 연결해서 다양한 기능을 수행할 수 있는 기본 앱이다. 기기의 셔터 우선 모드, 노출 보정, 촬영 방식 등 여러 가지 촬영 모드를 설정할 수 있을 뿐만 아니라, 하단 중앙의 버튼을 눌러 직접적인 촬영도 가능하다. 따라서 이 앱을 활용한다면 촬영 방식을 ‘타임 시프트’로 설정할 필요 없이 벽 뒤로 몸을 숨긴 채 ‘일반촬영’ 방식으로도 촬영할 수 있다.
THETA+는 이미지와 동영상을 편집하고 간편하게 SNS에 공유할 수 있는 편집 앱이다. 둥그런 공처럼 보이기(Mirror Ball), 사람과 건물을 작은 행성에 있는 것처럼 보이게 하기(Little Planet), 360도 이미지를 평면으로 보이기(Flat), 원근감을 살려 뻗어나가는 뷰로 보이기(Straight) 등으로 촬영본을 편집할 수 있다. 그 외 에도 자르기, 필터효과, 음악 삽입을 진행한 후 편집본들을 합칠 수도 있다. 최종적으로 완성본을 페이스북, 유튜브, 인스타그램 및 기타 SNS로 공유하면 된다.
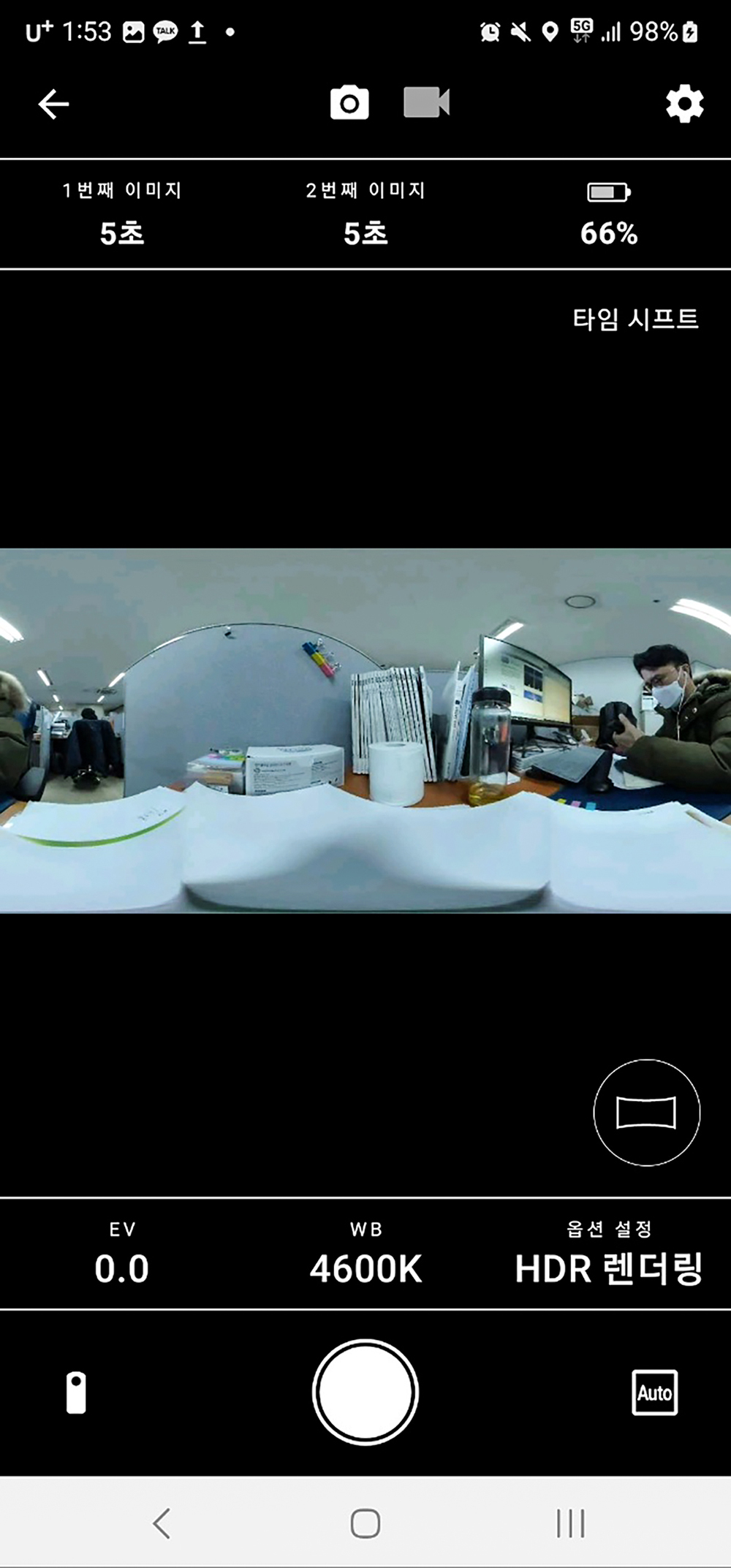
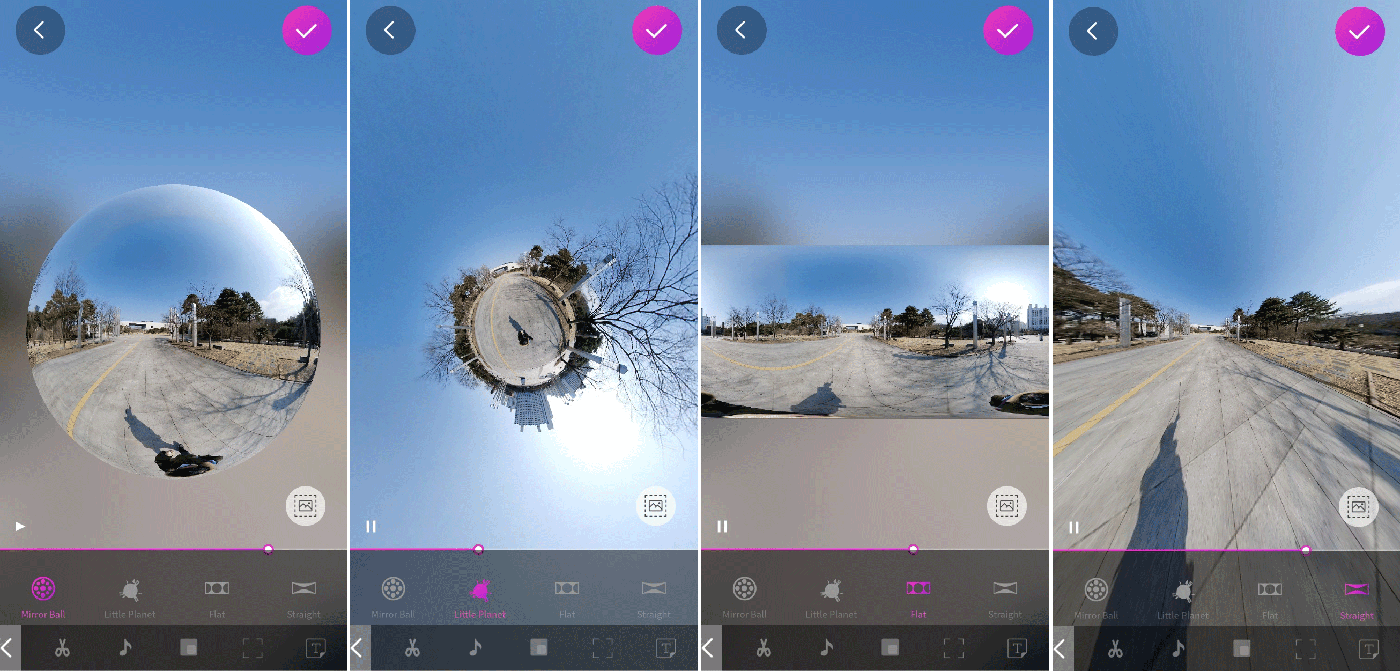
고퀄리티 영상 편집자를 위한 프리미어 프로 활용법
프리미어 프로를 활용하는 방법은 의외로 간단하면서도 고퀄리티 작품을 뽑을 수 있다. GoPro 홈페이지에서 GoPro FX Reframe을 검색한 후 설치해 보자.
다음으론 프리미어 프로의 Effect 창에서 GoPro FX Reframe을 선택한 후 편집하고자 하는 동영상 클립에 드래그&드롭한다. 그러면 Effect Controls 창에 해당 항목이 추가된 것을 확인할 수 있다. 주요 메뉴로는 Pan, Tilt, Rotate, Lens Curve, Zoom 등이 있다. 만약 THETA+의 Little Planet과 같은 효과를 내고 싶다면, Tilt를 -90에 가깝게 설정하고, Zoom을 10 정도로 낮추면 된다. 참고로 GoPro FX Reframe의 각 편집 항목은 Projection에서 UHD 16:9(3840×2160) 등 하나의 해상도를 선택해야 진행할 수 있다.
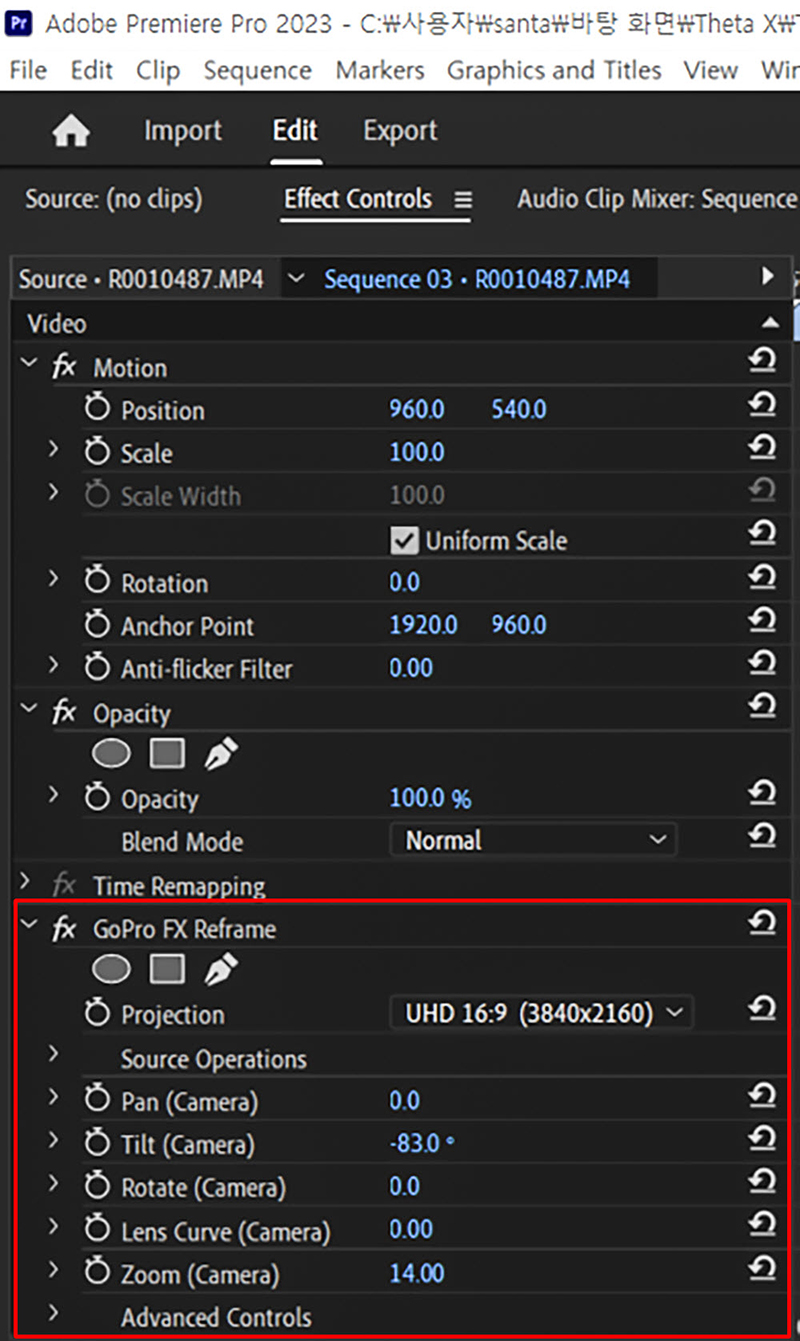
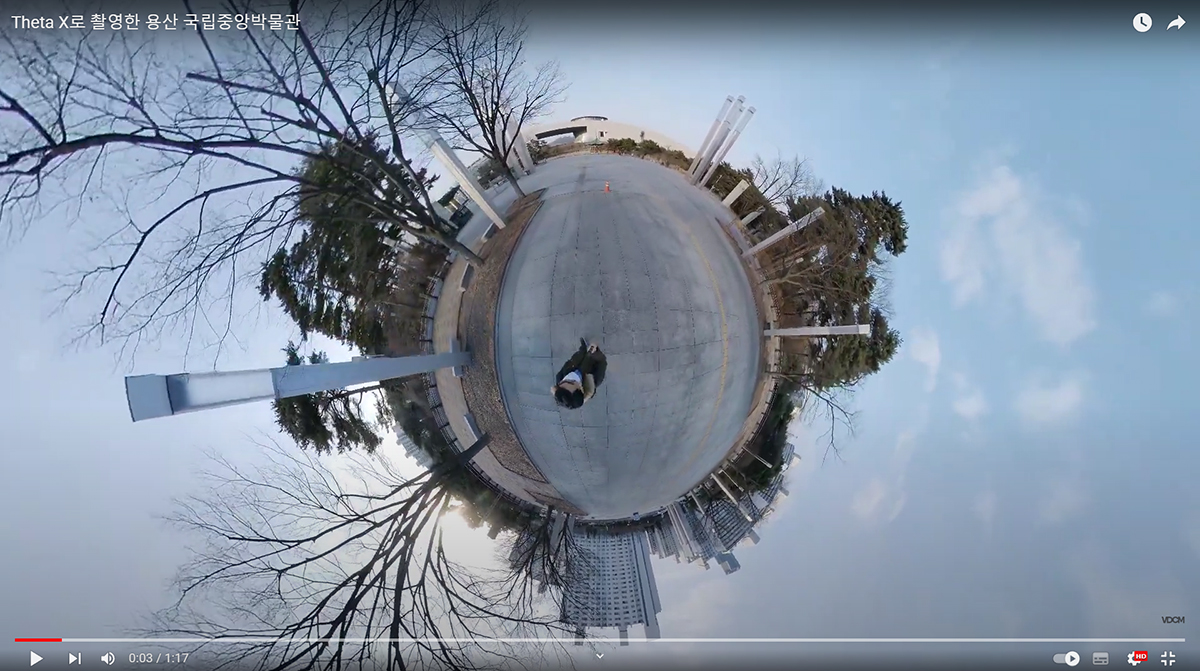
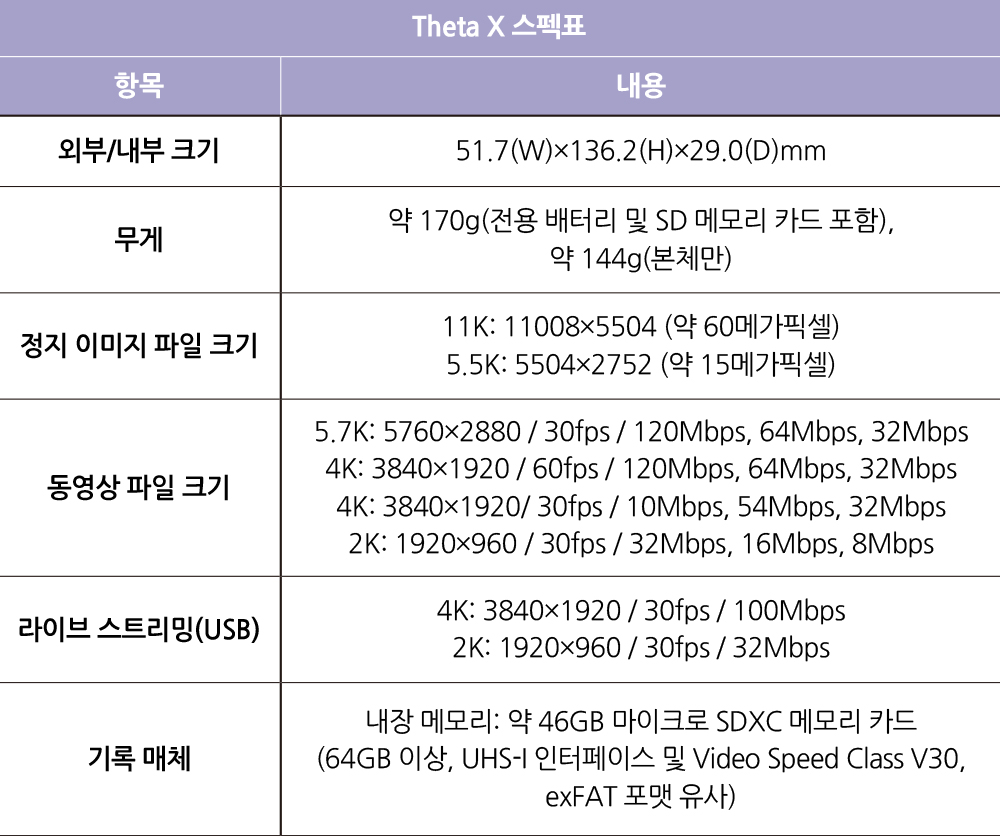



총평
Theta X의 첫 인상은 이 작은 장난감 같은 물건으로 무얼 할 수 있을까 였다. 하지만 쓰면 쓸수록 간편하고 가벼우면서도 활용도가 높다는 생각이 들었다. 프리미어 프로와 같은 영상 편집 툴까지 다룰 줄 안다면 기존 영상 편집물과는 비교도 할 수 없는 크리에이티브한 결과물을 뽑아낼 수 있다는 점도 큰 매력으로 다가왔다.

