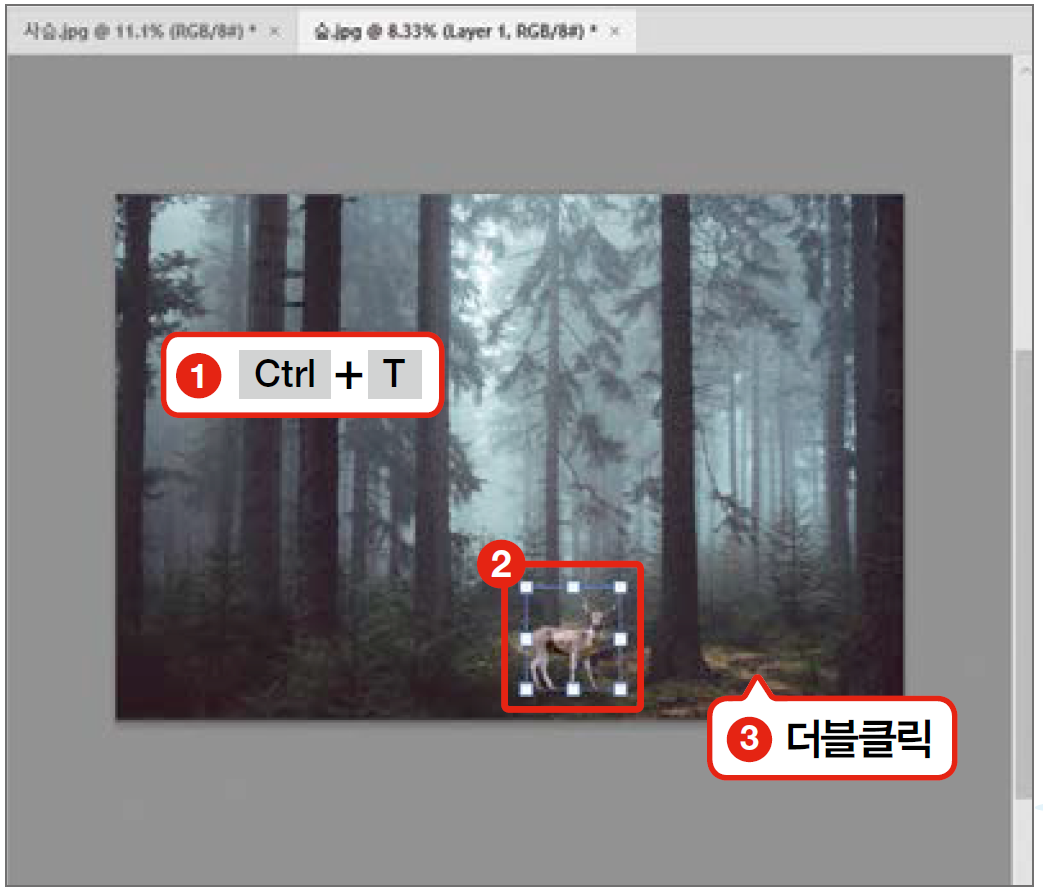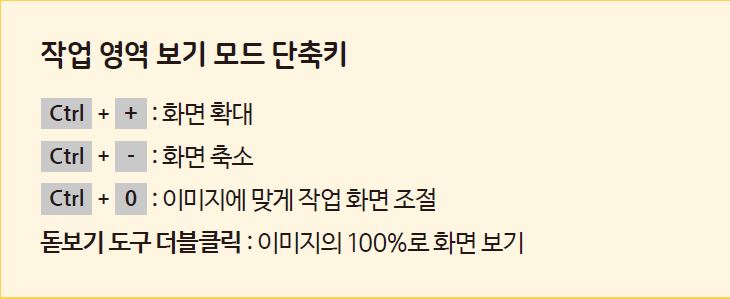디지털카메라와 스마트폰 카메라의 사용 빈도가 높아지면서 사진을 찍는 일은 자연스러운 일상이 됐다. 이번 호에선 사진과 어울리는 하늘을 만들고, 명암 조절, 색상 강조, 선명도 조절 등을 통해 풍경 사진을 멋지게 보정하는 방법을 살펴본다. 또한 개체 선택 도구를 활용해 기본 배경을 뺀 특정 개체만을 선택하고 다른 배경을 합성하는 방법에 대해 배운다.

하늘 바꾸기
어도비의 인공지능 기능인 ‘어도비 센세이(Adobe Sensei)’를 이용해 하늘을 합성한다. 이전에는 하늘을 합성하기 위해 여러 단계를 거쳤다면 이제는 자동 기능을 통해 클릭 한 번으로 자연과 어울리는 하늘을 쉽게 만들 수 있다.
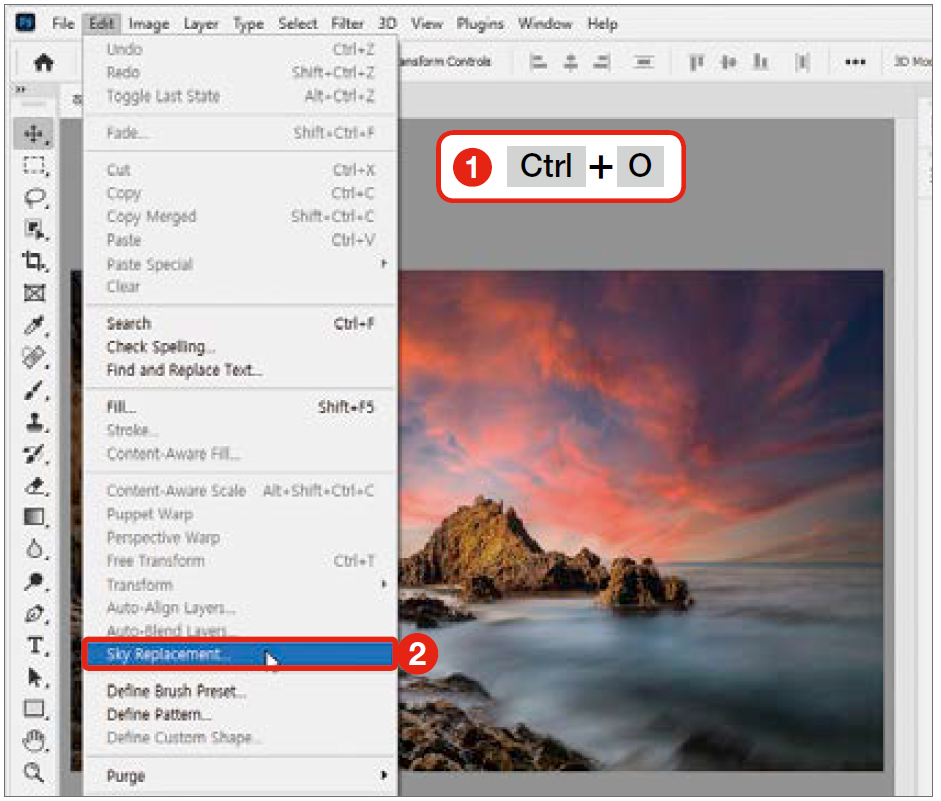
01. ① Ctrl+O를 눌러 준비 파일을 불러와 ② [Edit]-[Sky Replacement] 메뉴를 선택한다. ③ [Sky Replacement] 대화상자가 나타나면서 자동으로 인지한 하늘 부분이 변경된다.
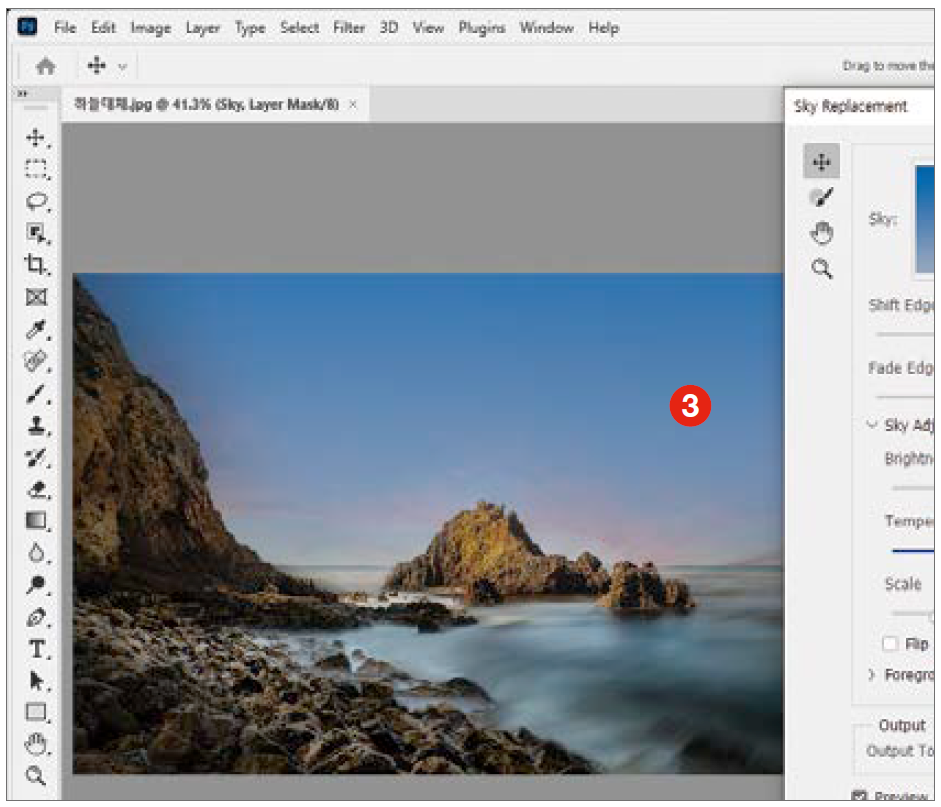
02. [Sky Replacement] 대화상자에 표시되는 메뉴들을 적용함으로써 다채로운 하늘을 쉽게 만들 수 있다.
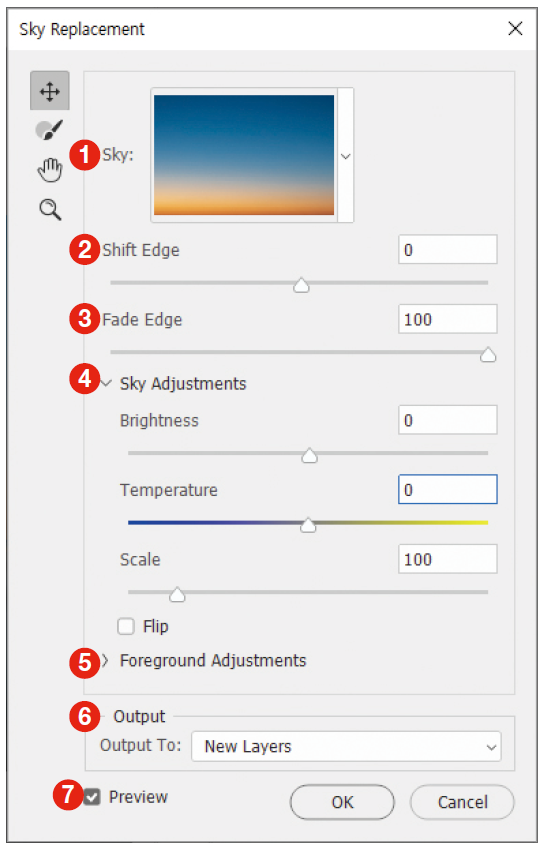
① Sky(하늘) 어도비에서 제공하는 하늘 프리셋 중 하나를 선택한다.
② Shift Edge(가장자리 이동) 하늘과 경계가 맞닿은 부분을 지정한다.
③ Fade Edge(가장자리 페이드) 경계 부분을 흐리게 한다.
④ Sky Adjustments(하늘 조정)
Brightness(명도) 하늘을 밝게 또는 어둡게 조정한다.
Temperature(온도) 슬라이더 조절점을 이동해 색 온도를 조절한다. 오른쪽으로 이동할수록 따뜻한 이미지가 만들어진다.
Scale(비율) 하늘의 비율을 조정한다.
Flip(뒤집기) 하늘을 수직으로 반전한다.
⑤ Foreground Adjustments(전경 조정) 조명과 색상을 조정한다.
⑥ Output(출력) 합성한 하늘을 새 레이어로 구분하거나 복제한 레이어로 출력할 수 있다.
⑦ Preview(미리 보기) 체크하면 결과물을 미리 볼 수 있다.
명암 조절하기
이미지 보정에 있어 가장 기본이 되는 것은 사진의 명암 조절이다. 사진을 찍다 보면 어둡게 나오거나 지나치게 밝게 나오는 경우가 있다. Shadow/Highlights 기능을 활용하면 자동으로 적정값을 설정해 주므로 크게 조절하지 않아도 된다.
① Ctrl+O를 눌러 준비 파일을 불러와 ② [Image]-[Adjustments]-[Shadows/Highlights] 메뉴를 선택한다. ③ [Shadows/Highlights] 대화상자에서 [Shadows]-[Amount]를 70%로 설정하고 ④ [OK]를 클릭한다. ⑤ 자연스럽게 이미지의 명암이 조절된다.
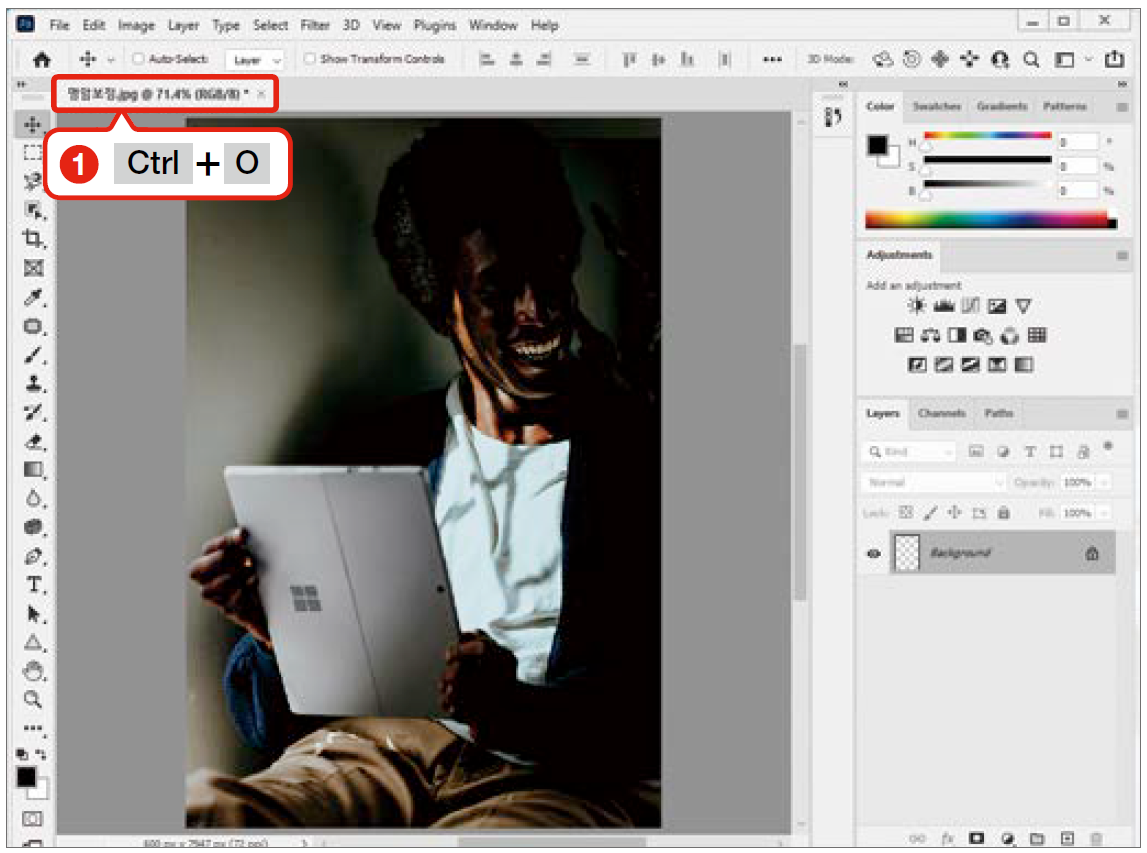
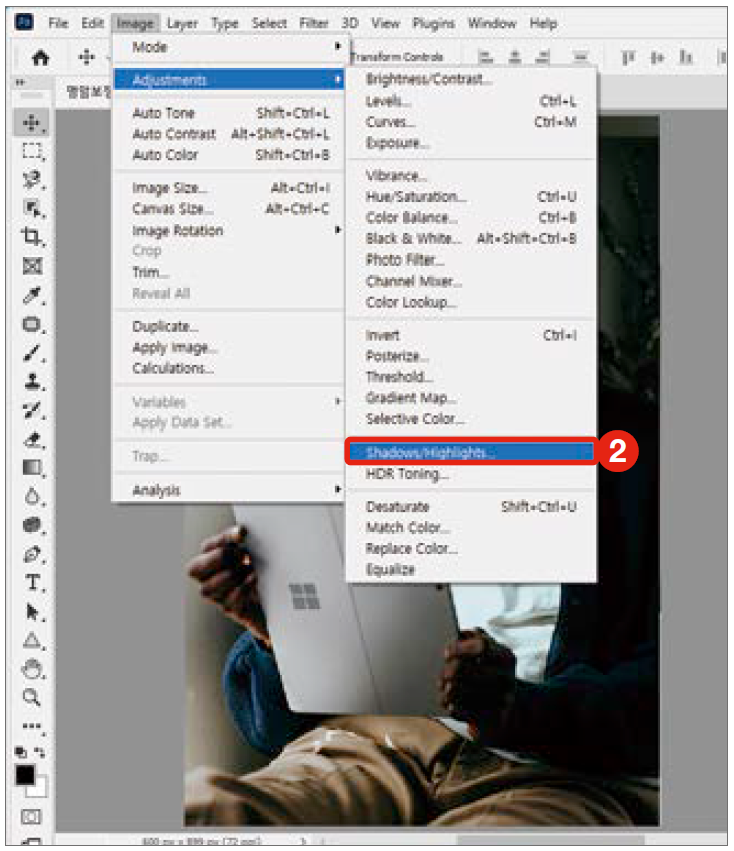
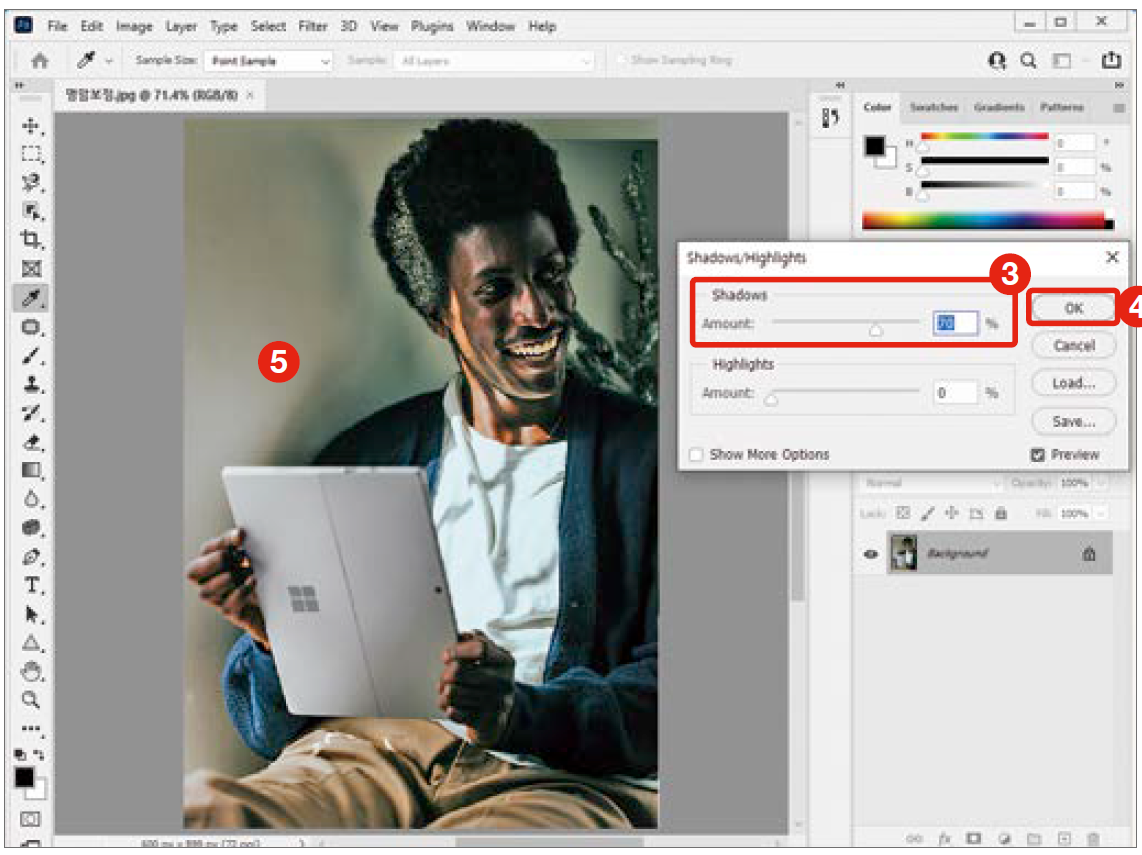
선명도 조절하기
이미지의 명암 조절을 마쳤다면 이번에는 색상 대비를 높여 선명도를 높이는 작업을 해야 한다. Overlay 모드는 Multiply와 Screen 모드를 합쳐놓은 모드로 밝은 부분은 더 밝게, 어두운 부분은 더 어둡게 표현해 이미지의 대비를 증가시킨다.
① Ctrl+O를 눌러 준비 파일을 불러오고 ② Ctrl+J를 눌러 레이어를 복사한다. ③ 복사한 레이어의 블렌딩 모드를 [Overlay]로 설정한다. ④ [Opacity]를 60%로 입력해 ⑤ 선명도를 조절한다.
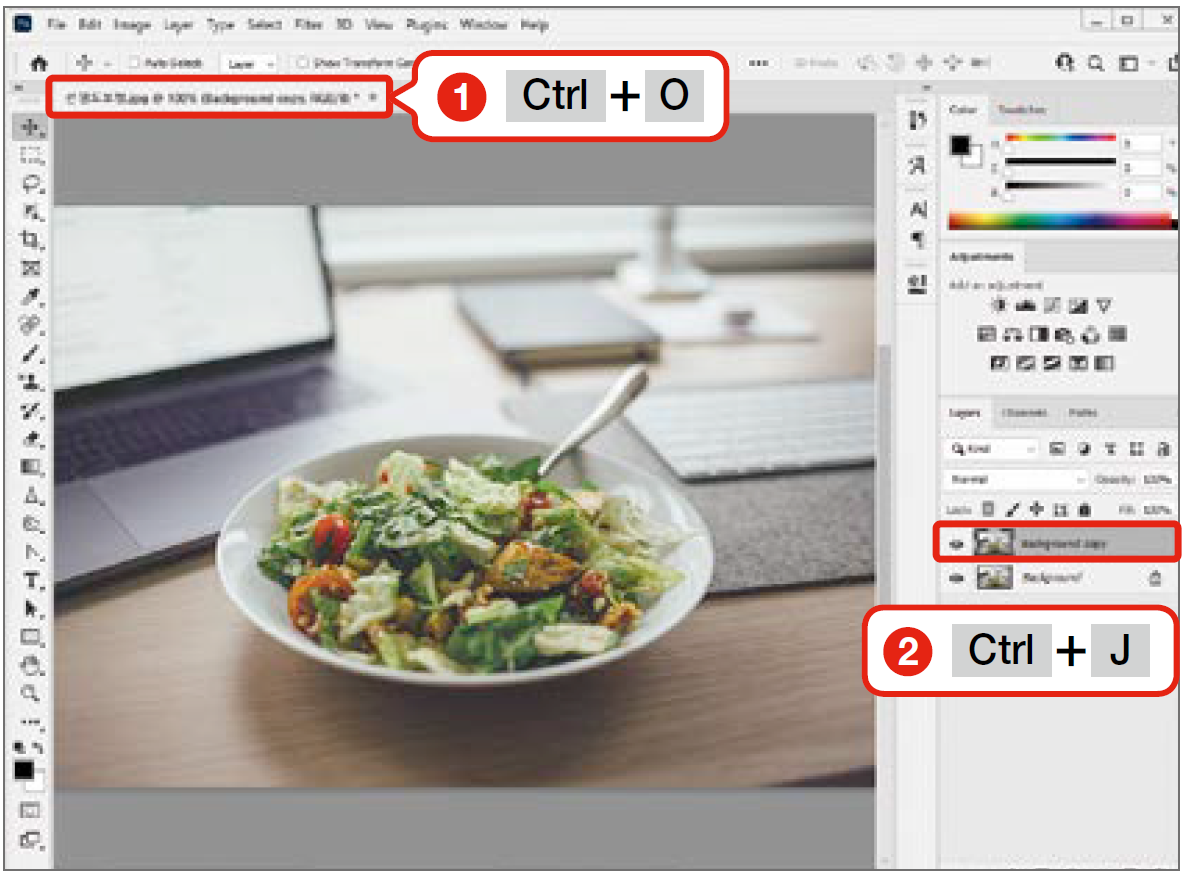
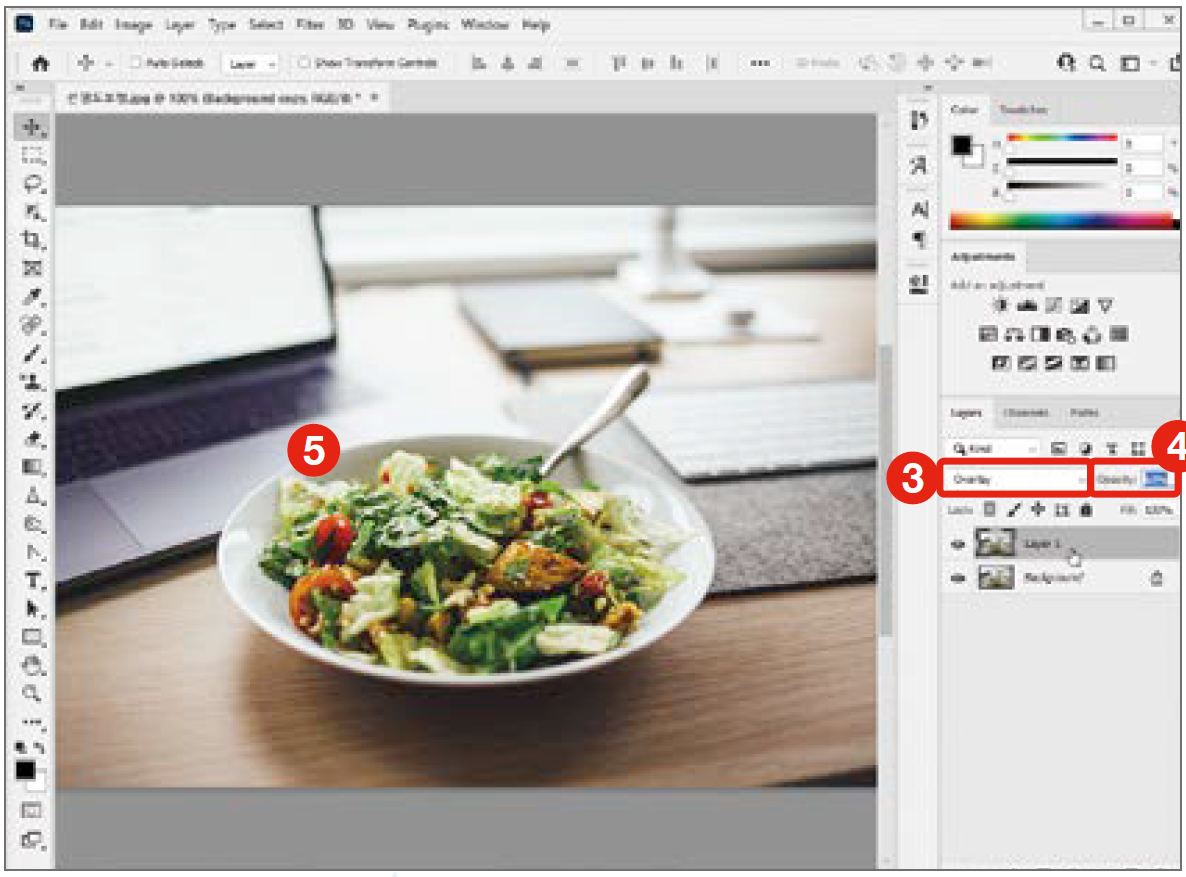
원하는 색상 강조하기
사진 속에서 특정 부분의 색상만 조정하고 싶을 때 Selective Color 기능을 주로 사용한다. 사진에서 강조하고 싶은 색상이 있다면 보색에 대한 이해가 필요하다. 색상환에서 마주 보는 위치에 있는 색상을 보색이라고 한다. 예를 들어 파랑을 강조하고 싶다면 파랑의 보색인 노랑 값을 낮춰 파랑을 더 파랗게 만들 수 있다.
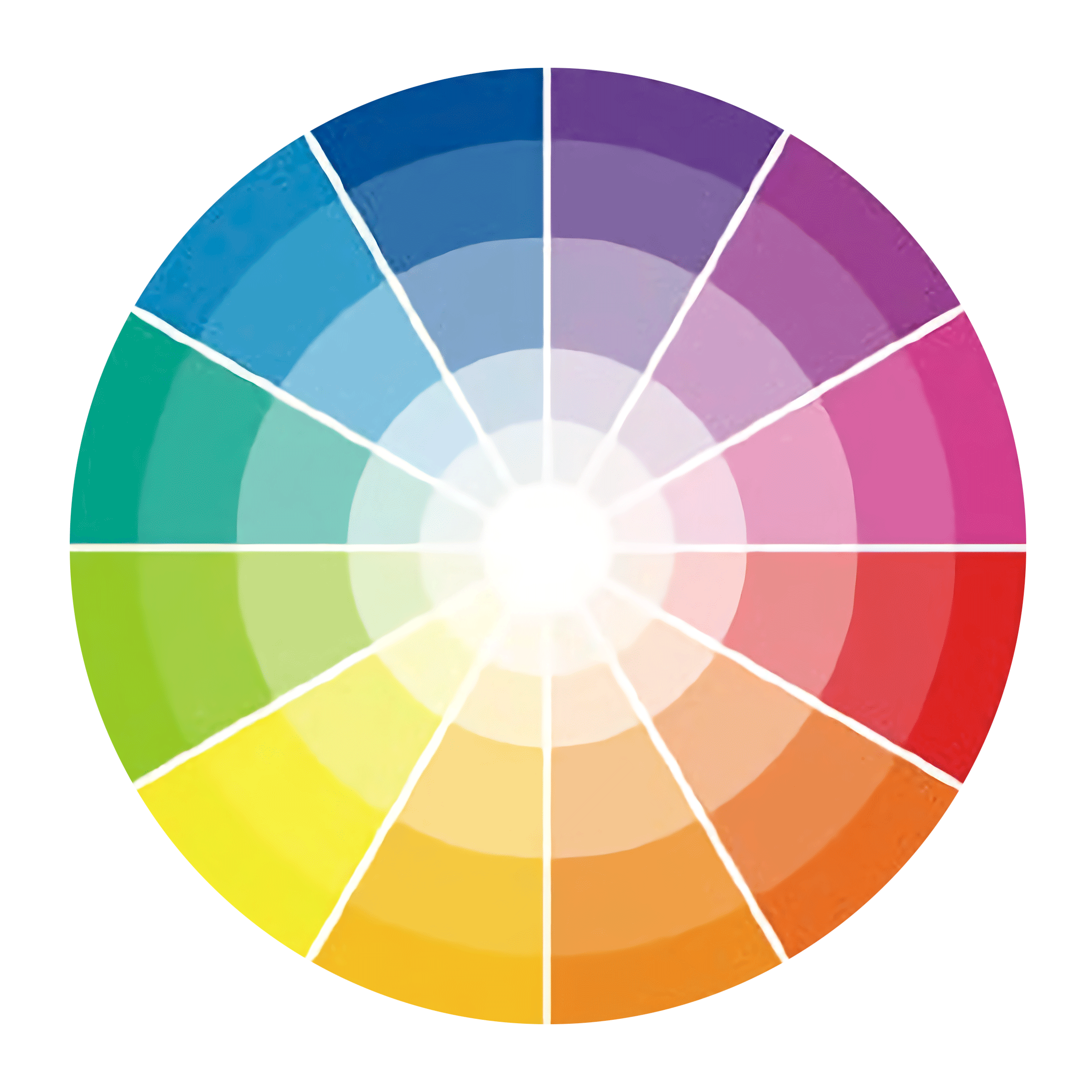
① 눈, 흰색 보정하기
① Ctrl+O를 눌러 준비 파일을 불러와 [Image]-[Adjustments]-[Selective Color] 메뉴를 선택한다. ② [Selective Color] 대화상자의 [Colors]를 [Whites]로 설정하고 ③ [Black]을 –100으로 입력한 후 ④ [OK]를 클릭한다. ⑤ 흰색이 강조된다.
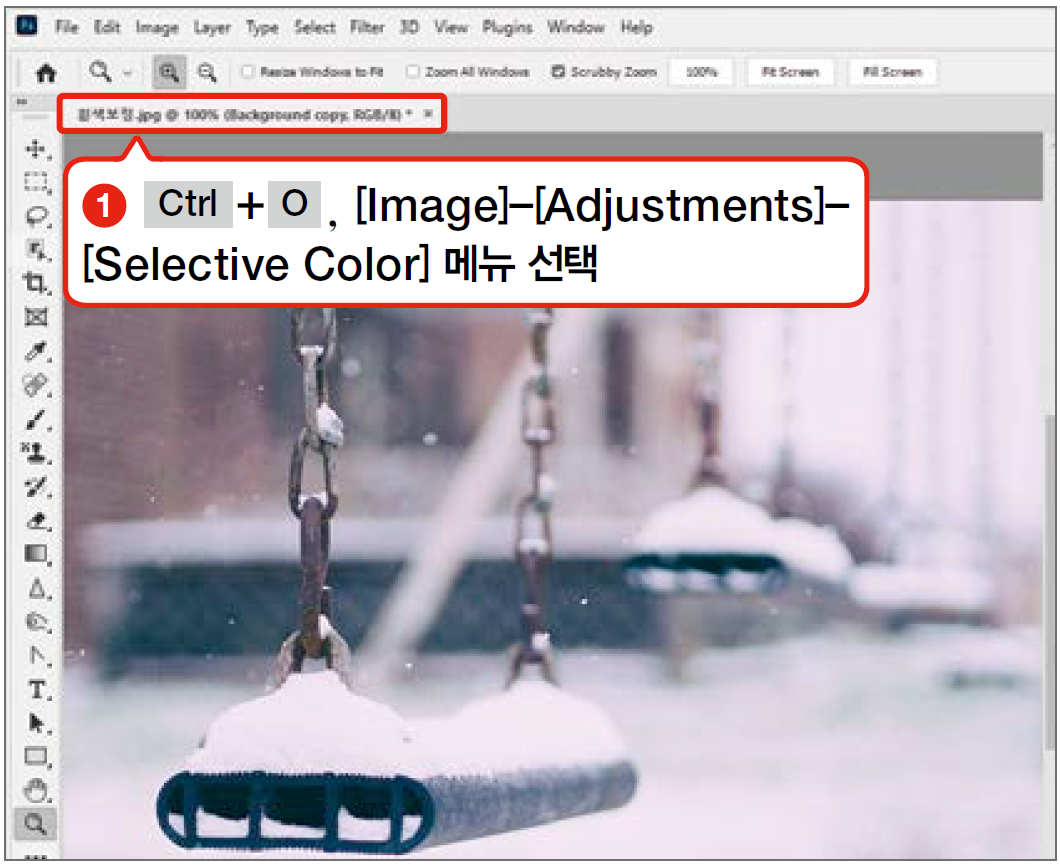
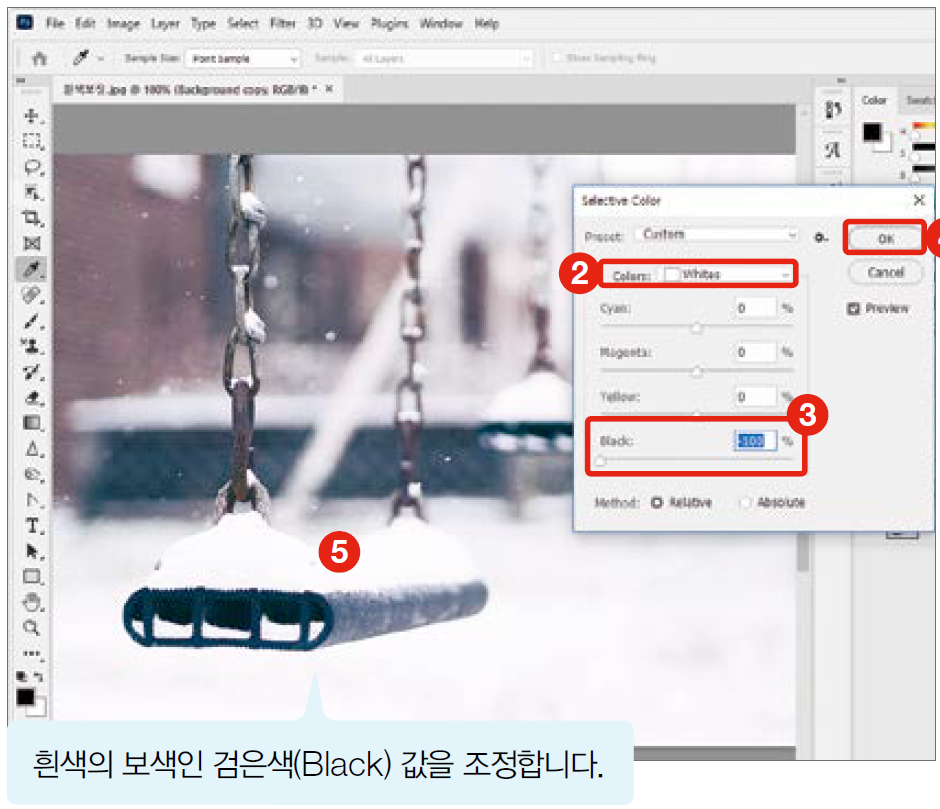
②자연, 녹색 보정하기
① Ctrl+O를 눌러 준비 파일을 불러와 [Image]-[Adjustments]-[Selective Color] 메뉴를 선택한다. ② [Selective Color] 대화상자의 [Colors]를 [Yellows]로 설정하고 ③ [Magenta]를 –80으로 입력한 후 ④ [OK]를 클릭한다. ⑤ 녹색이 강조된다.
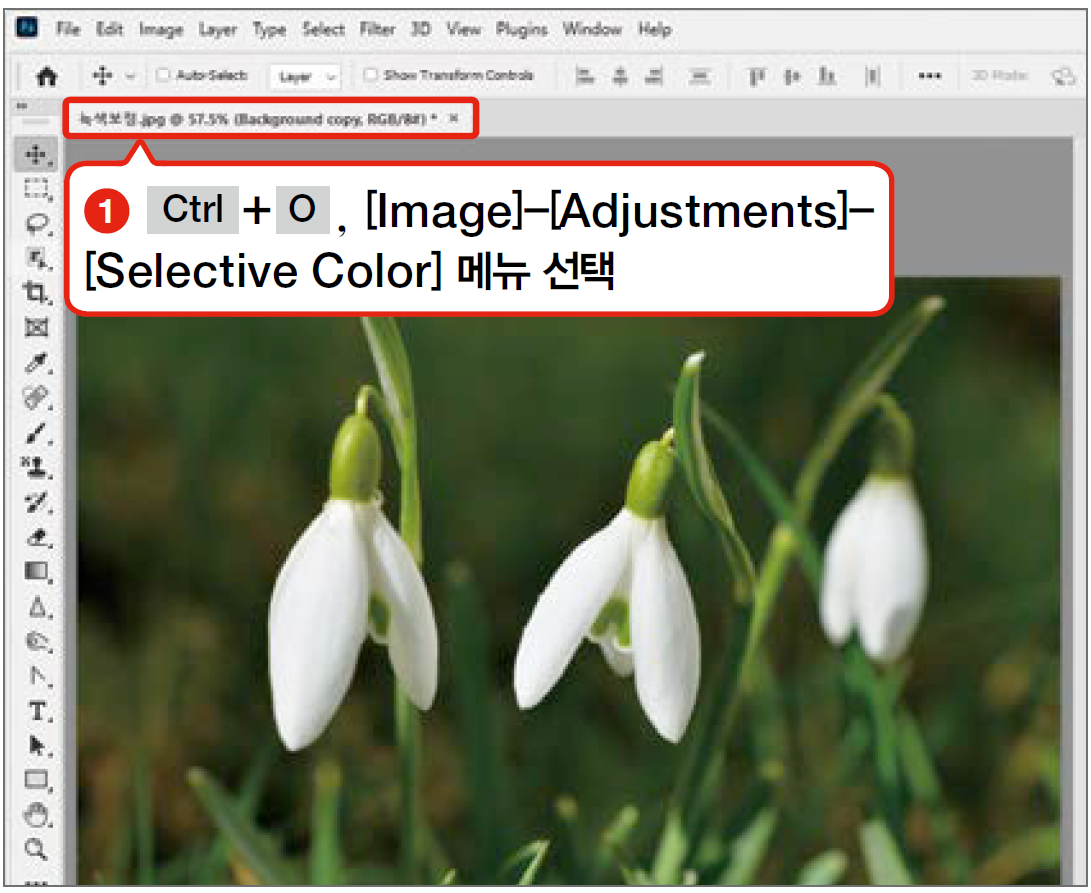
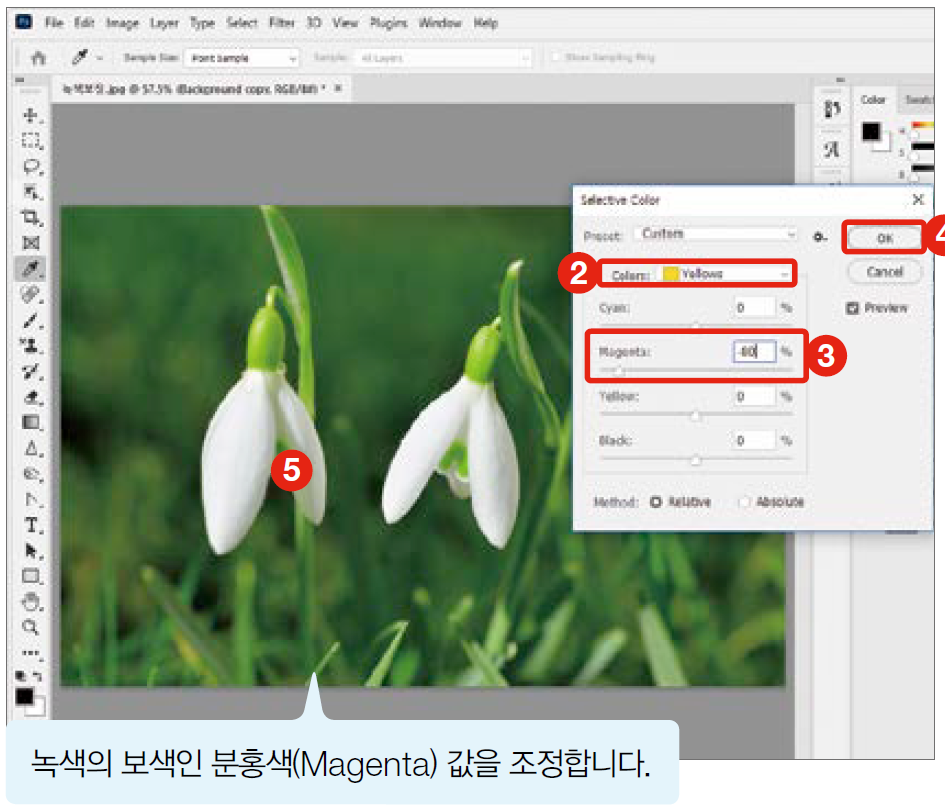
③하늘, 파란색 보정하기
① Ctrl+O를 눌러 준비 파일을 불러와 [Image]-[Adjustments]-[Selective Color] 메뉴를 선택한다. ② [Selective Color] 대화상자의 [Colors]를 [Blues]로 설정하고 ③ [Yellow]를 -100으로 입력한 후 ④ [OK]를 클릭한다. ⑤ 파란색이 강조된다.
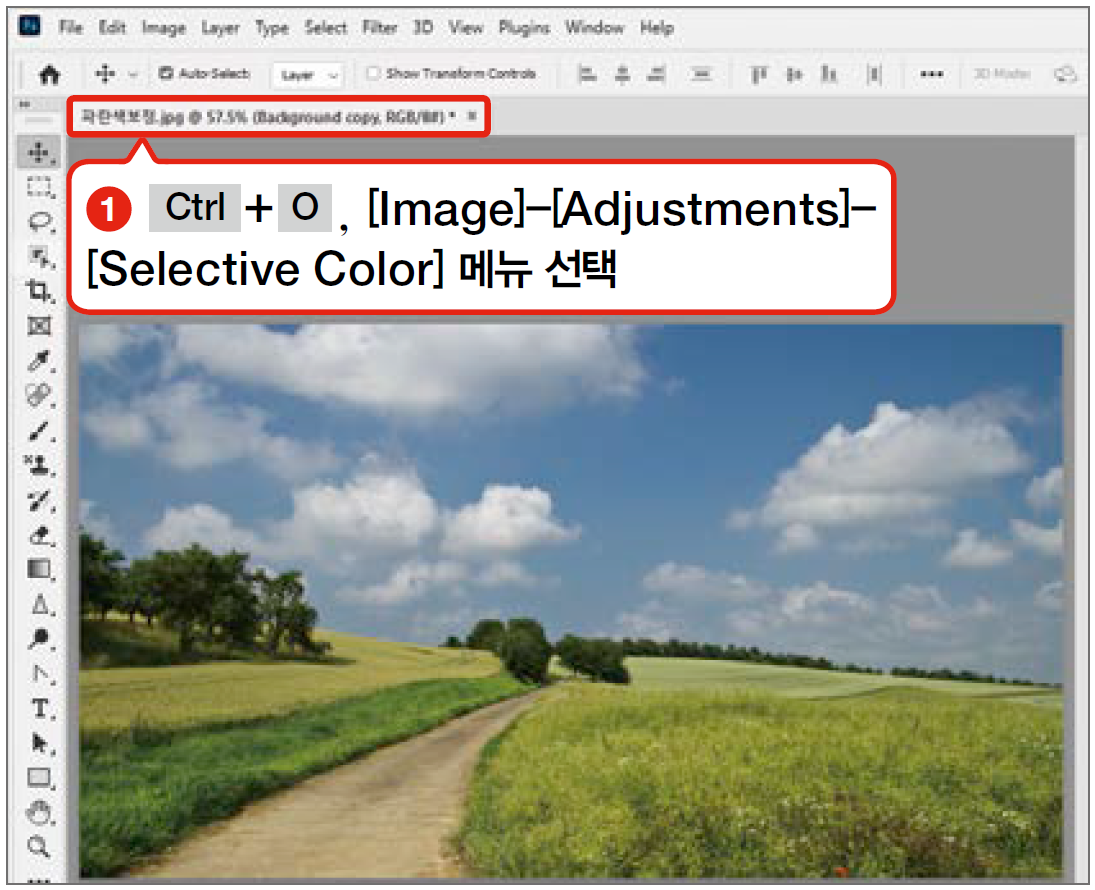
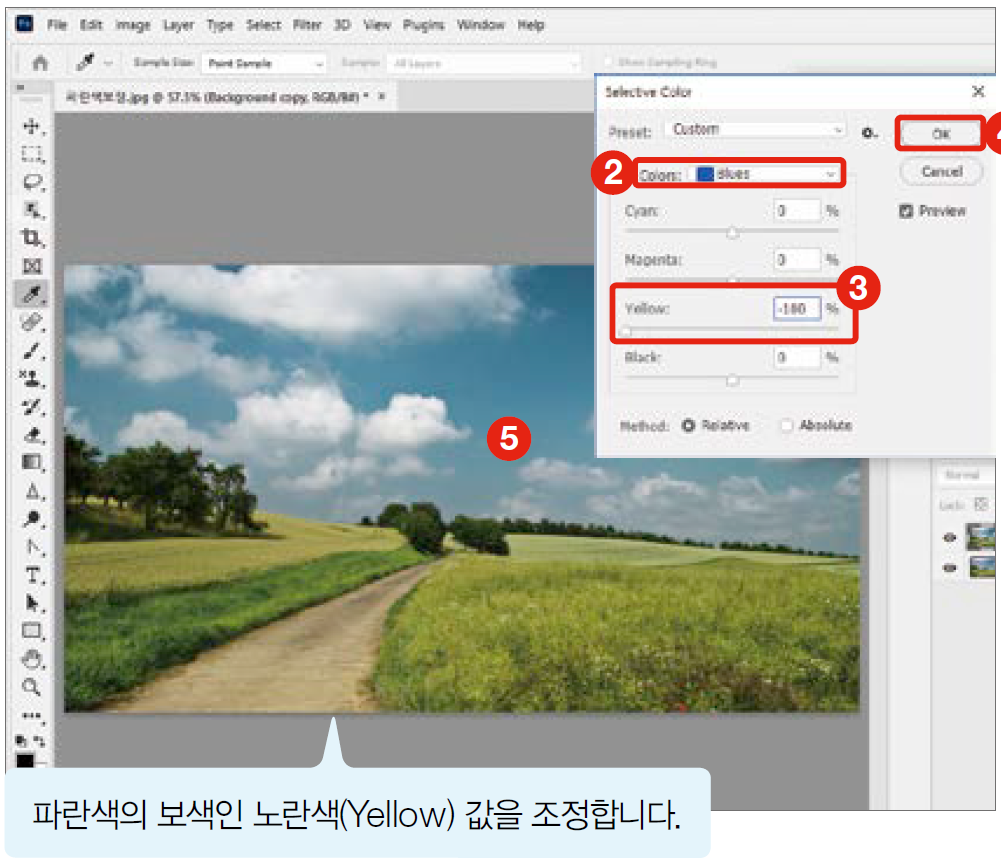
④가을의 색, 노란색과 빨간색 보정하기
① Ctrl+O를 눌러 준비 파일을 불러와 [Image]-[Adjustments]-[Selective Color] 메뉴를 선택한다. ② [Selective Color] 대화상자의 [Colors]를 [Reds]로 설정하고 ③ [Cyan]을 –100, [Magenta]를 77, [Yellow]를 72로 입력한 후 ④ [OK]를 클릭한다. ⑤ 노란색과 빨간색이 강조된다.
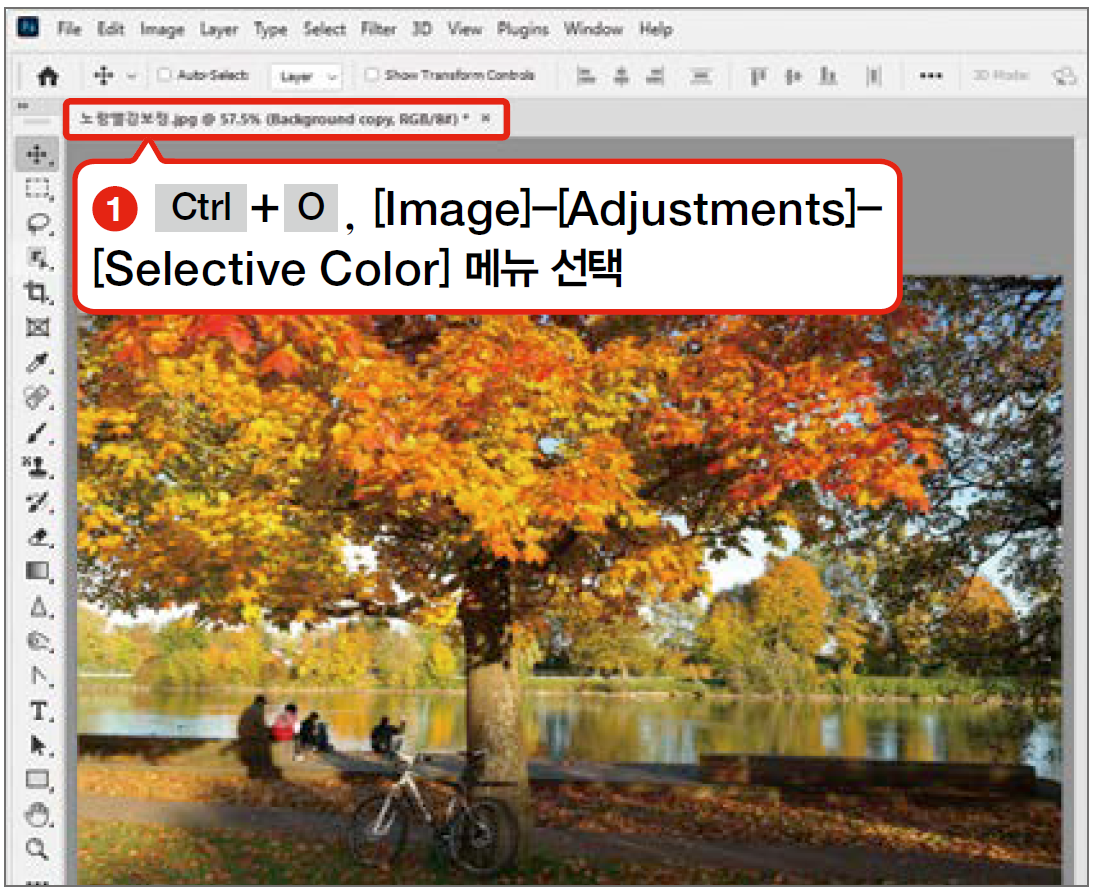
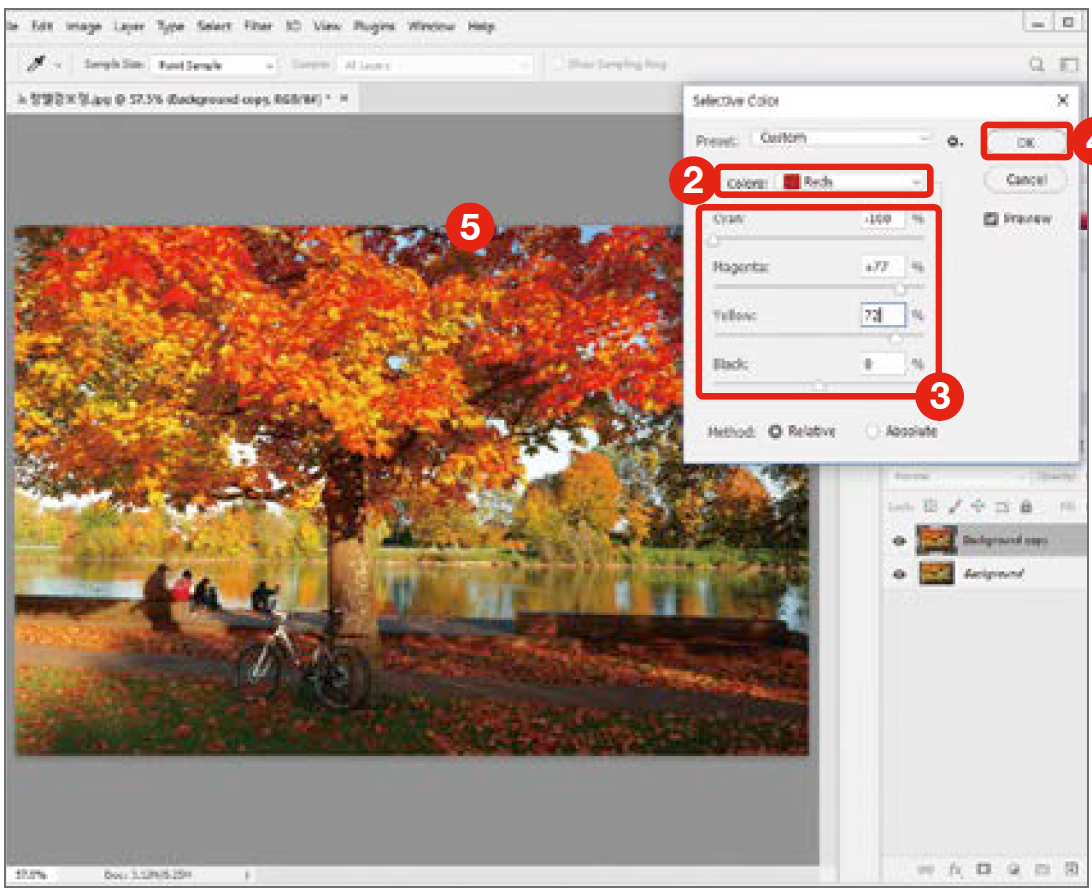
숲속 사슴의 배경 합성하기
①개체 도구로 배경과 피사체 분리하기
01. 사슴을 찍은 사진을 불러온 후, ① 도구바에서 개체 선택 도구를 클릭한다. ② 사슴 영역을 클릭해 사슴을 선택한다.
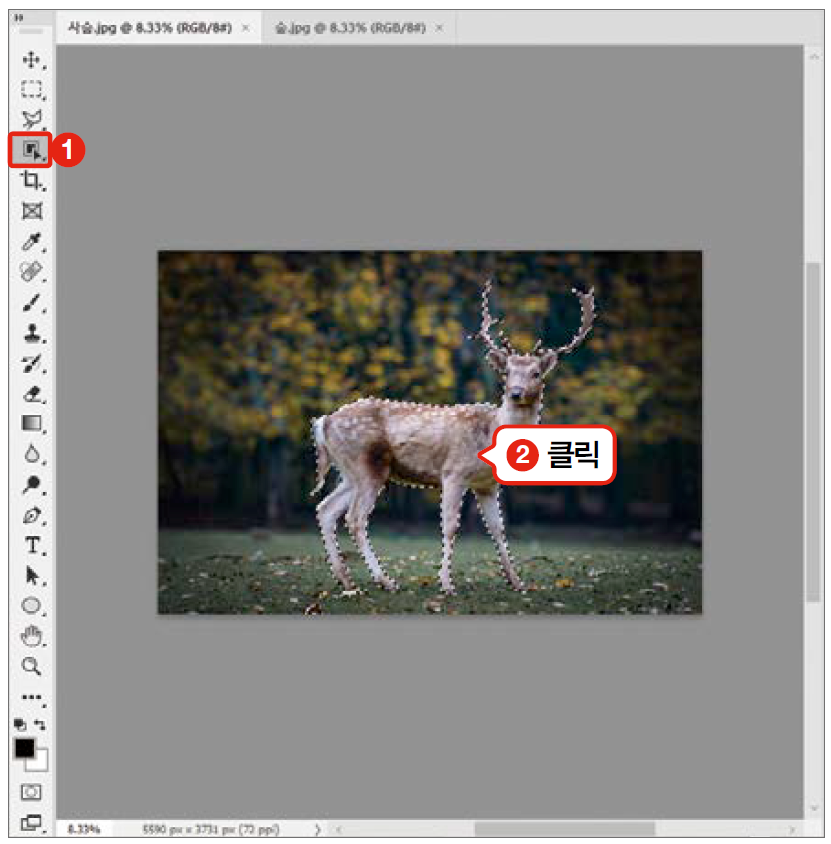
02. 선택 영역을 제대로 지정하기 위해 Q를 눌러 퀵 마스크 모드를 실행한다. 붉은색으로 나타난 부분은 선택되지 않은 영역이다.
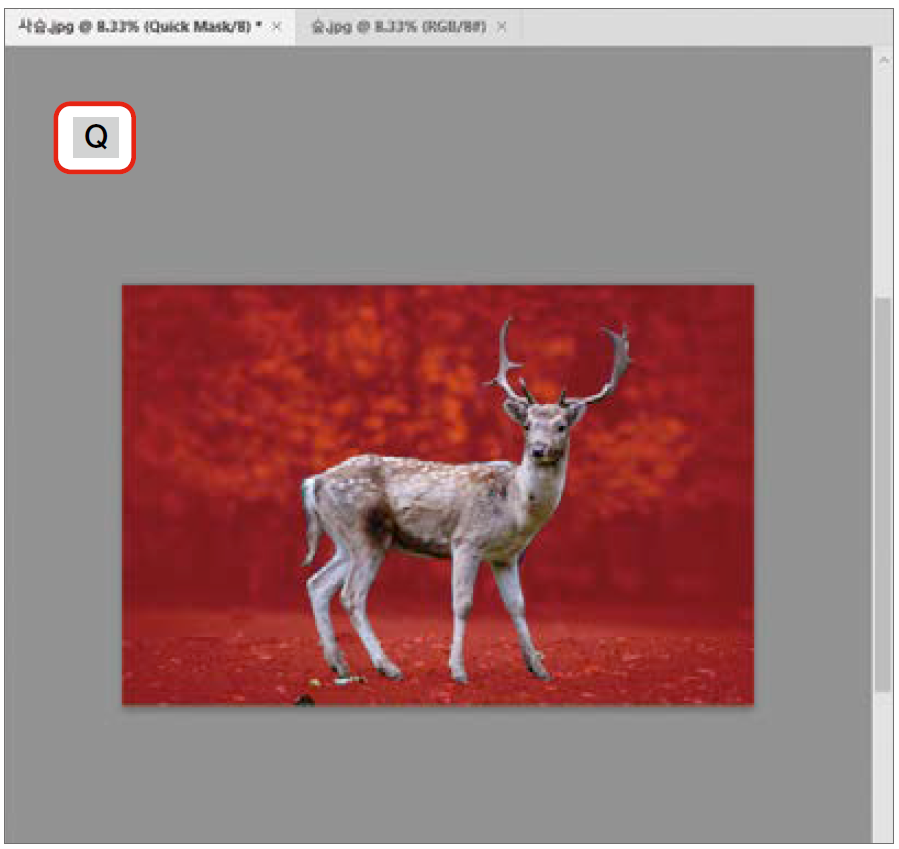
03. ① 도구바에서 지우개 도구 를 클릭한다. ② Ctrl+‘+’를 여러 번 눌러 이미지를 확대하고 ③ 사슴의 가장자리 털의 붉은색 영역을 지운다. ④ 이때 전경색은 검은색, 배경색은 흰색이어야 한다.

04. Ctrl+0을 눌러 전체 화면으로 변경한 후 선택 영역을 확인한다.

②개체 도구로 배경과 피사체 분리하기
05. ① Q를 눌러 퀵 마스크 모드를 종료한다. ② Ctrl+C를 눌러 선택 영역으로 지정된 사슴 이미지를 복사한다.
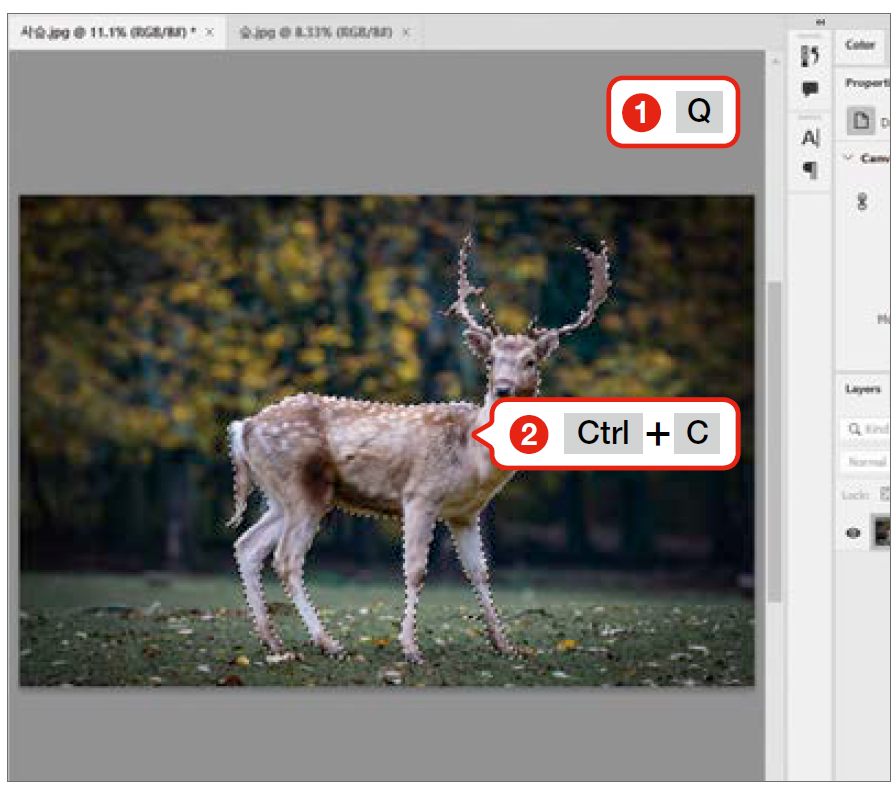
06. ① 임의의 배경 이미지를 불러온다. ② Ctrl+V를 눌러 복사한 사슴 이미지를 붙여넣는다.
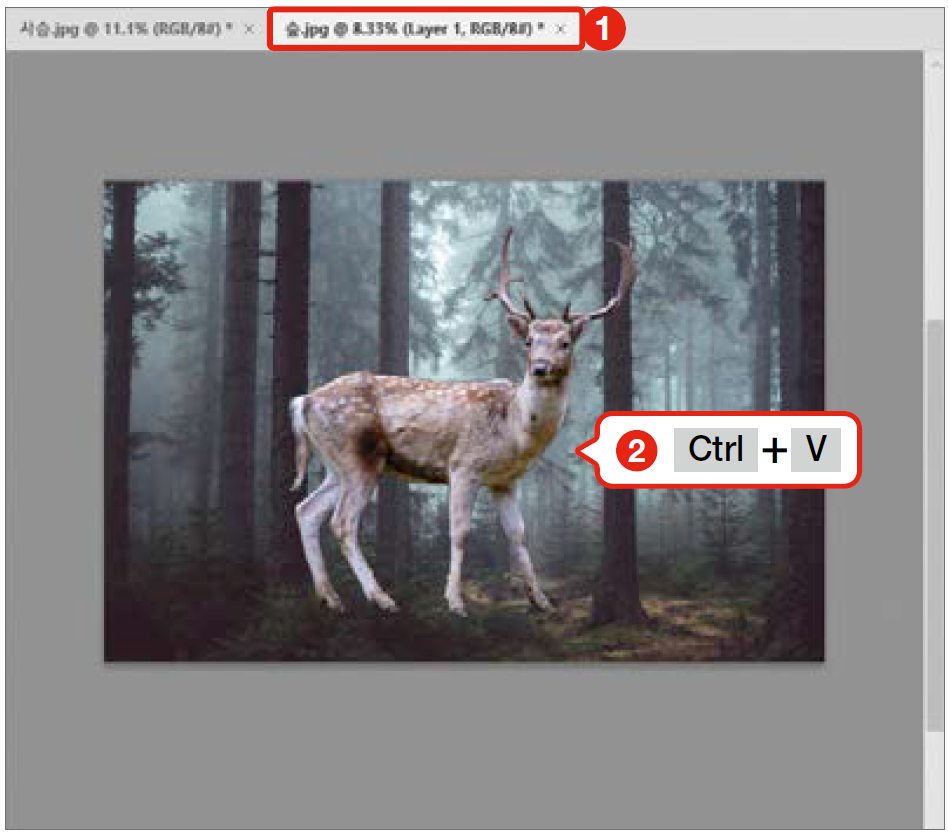
07. ① Ctrl+T를 눌러 자유 변형 기능을 적용한 후 ② 사슴 이미지를 축소하여 화면의 아래에 위치시킨다. ③ 변형을 완료하려면 작업 영역을 더블클릭한다.